20 tips for getting more out of Cortana on Windows 10
Make Cortana your new best friend

20 tips for getting more out of Cortana
With the launch of Windows 10, Microsoft has brought its smart digital assistant Cortana to the desktop (as well as the laptop and the tablet) - so we can all start talking to our computers. If you're feeling a little confused about just why that might be of use to you, we're here to help with some select Cortana tips and tricks.
Cortana takes over search duties on Windows 10 from the taskbar, so you can speak or type out your queries about anything from the height of your favourite celebrities to the short-term weather forecast. Cortana goes way beyond searches though - it can handle reminders, settings, messages and more.

1. Get Cortana to recognise you
To get the most out of Cortana you need to make sure it's set up to your requirements. One of the app's settings lets you have Cortana recognise the sound of your voice, in case you don't want any of your friends, family or work colleagues making use of the tool.
Click inside the Cortana search box, then click the cog icon to the left. Make sure the "Hey Cortana" shortcut is turned on, so Cortana can be launched with your voice, then select Learn how I say "Hey Cortana". After reading out six test phrases, you can check the option marked 'Try to respond only to me'.
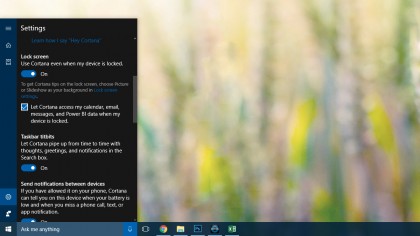
2. Block Cortana on the lock screen
It's up to you if you want Cortana to be available from the lock screen (where you sign into Windows) - it means you can conveniently access it from anywhere, but it also means someone else could come along and check your calendar or read your messages if you've left your laptop unattended.
Click inside the Cortana search box, then click the cog icon on the left, then turn off the switch marked Use Cortana even when my device is locked. Alternatively, you can keep the feature enabled but prevent access to your most personal info by unticking the box underneath.
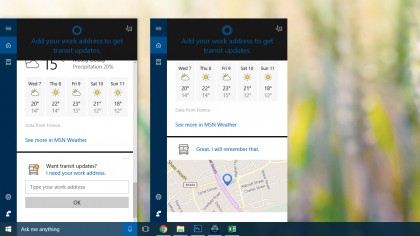
3. Tell Cortana where you work
Not much use for the full-time parents or self-employed among you, but let Cortana know where your office is and you can get up-to-the-minute reports on how long it's going to take you to get there each morning, so traffic jams or bad weather don't catch you out.
Click inside the Cortana box on the taskbar, then scroll right down to the bottom to find the work address field. Once you've entered an address that Cortana is happy with, you'll get alerts about potential traffic problems, and you can use queries like "how long will it take to drive to work?".

4. Get weather updates from anywhere
The Notebook is where Cortana stores all its information about you, from how to pronounce your name to the football teams you're interested in. You can access it by clicking inside the Cortana search box on the taskbar then clicking the Notebook icon (third from the top on the left).
Select Weather from the bottom of the list and you can get forecast updates for places besides the one you live in (handy if you're planning a trip in the near future): click Add a city, tell Cortana where it is, and you can then enable forecasts and weather alerts.

5. Track news and entertainment headlines
Cortana is most useful when it's giving you the most relevant information, and another entry you'll find in the Notebook is for news - click inside the Cortana box on the taskbar, then click the Notebook icon (third from the top on the left), then click News to tell Cortana more about what you're interested in.
Click Add a topic if you want alerts and results about specific subjects in the news (like Google, Apple and Microsoft if you're a tech lover); click Add a category if you want Cortana to keep an eye on broader topics, such as entertainment and sports.

6. Use Cortana as a calculator
One of the ways you can use Cortana is as a calculator: ask it "what's 4 times 12?", or "what's the square root of 3,000?", or any other maths question and you'll get a response almost instantly. For even faster results you can just type "4x12" into the Cortana box.
For longer calculations you can type out brackets so the app is working out each sum in the order required. For some heavy-duty number-crunching you might prefer to load up the calculator app (just type "calc" into the Cortana search field), but for quick and easy sums Cortana works just fine.
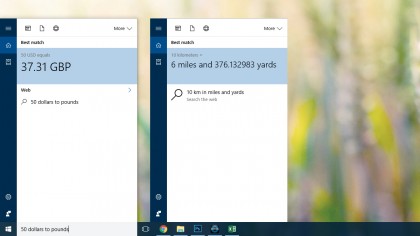
7. Work out conversions with Cortana
Another of Cortana's handy skills is unit conversion, so you can quickly convert between dollars and pounds, or between kilometres and miles, or anything else that you'd normally fire up a web browser to check. It's actually pretty hard to catch out Cortana with something it doesn't know.
You need to specify the number of units to convert in your question, otherwise you'll just get the conversion rate for one of whatever it is you're working with. You can even combine multiple conversions in the same answer if you need to (e.g. "10 km in miles and yards").
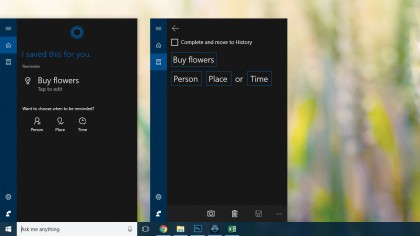
8. Set reminders around times and places
Like any good personal assistant, Cortana will set up reminders for you, which can be linked to specific times and dates or places if needed - though you're going to need Cortana on a mobile device for it to be location-aware and for the triggers to work.
Simply say (or type) "remind me to..." and Cortana sets up a reminder, giving you the option of adding time or location triggers to it (you can mention these in the command if it's easier). Reminders can also be linked to specific people, so they'll appear whenever you text, email or call the specified contact.
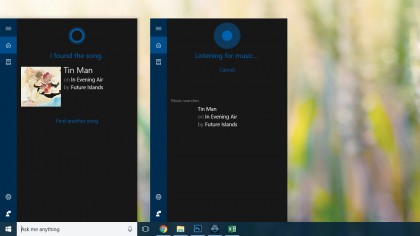
9. Get Cortana to recognise songs
You may have noticed a little music note icon in the top right-hand corner of the Cortana window when it appears on screen, and you can click on this to have the app try and recognise a song that's playing - a few seconds is all it needs most of the time, though the music must be clear and loud enough for your computer's microphone to pick up.
Asking Cortana "what's this song?" launches the same feature with no clicking required. Once a match has been found, as you might expect you can click through on it to search the Windows Store for some matching tracks.

10. Look up information from the web
Anything that you can search the web for, Cortana can look up - try facts like "who built the London Bridge?" or "how tall is Wayne Rooney?" for instance. If you want more details and a greater number of results follow the web search link, otherwise Cortana shows an instant answer at the top.
Asking questions like "when" or "who" is usually a good bet for getting an accurate answer, though of course Cortana doesn't know everything (at least not yet): it can tell you who discovered penicillin (Alexander Fleming) but not who George Clooney is married to (Amal Clooney).
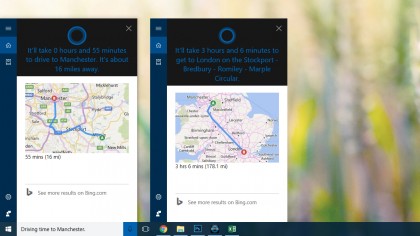
11. Find out travel times to anywhere
Cortana is also adept at giving you current travel times to wherever you like, though you need to speak out your query rather than type it to get a proper response. Try "how long will it take to walk to London?" or "driving time to Manchester" for example.
Asking "how far is...?" works as well, though you might want to specify a mode of transport in your question. To set the default mode of travel Cortana uses for these queries, open the Notebook (third icon from the top on the left of the Cortana pane) then click on Getting around.

12. Change settings in Windows 10
Still clicking through to the Control Panel to change settings in Windows? With Cortana, you can do it with your voice. Commands such as "turn off Wi-Fi" or "turn on Bluetooth" will toggle the specified settings accordingly, for example.
Cortana doesn't yet cover all of the settings and options in Windows 10 but you can also tell it to "open Control Panel" or "open Settings" if you want to quickly get to those screens. If there's a specific option that you're looking for (like "brightness"), try typing it into the Cortana search box on the taskbar, and click on the right result when it appears.
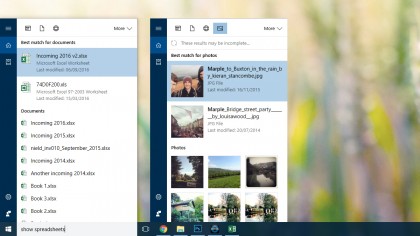
13. Search for files in Windows 10
Cortana can also take over file searching duties: "show photos" or "show spreadsheets" brings up all the matching files you've had open recently, and you can type in filenames, extensions and wildcards just as you would in the File Explorer. With your voice or your keyboard you can create some fairly complicated queries.
If you're typing, you can use operators like "photos", "videos", "documents" and "folders", followed by a colon and your search term - Cortana then knows more about which type of file you're after and adjusts its results list accordingly. You can also narrow down searches by clicking on the More button at the top of the Cortana window.
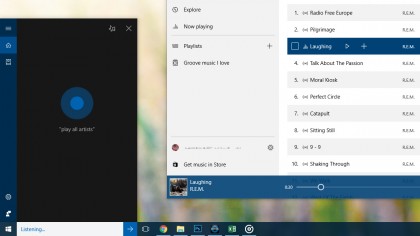
14. Start playing some music
If you need a DJ for your next house party then Cortana can oblige - as long as you've got all your music in Microsoft's own Groove app, that is. There are all kinds of commands here: even just "play some music" will shuffle all the tracks you've got in Groove.
If you want to be more specific you can tell Cortana to play certain artists, albums or songs, or say a genre of music you want to hear. Say "pause music" and "resume music" to stop and start playback, or "play the next track" to jump ahead in the current playlist.
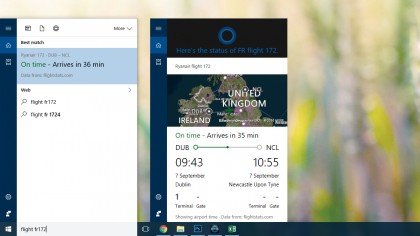
15. Track your flights
Here's another handy trick Cortana can do: tracking flights. Type out the flight number of the plane you want to track, whether it's in the air or departing soon, and Cortana gives you a brief overview of its current status. Click on the top result to see more details (like airport terminal numbers) and a live map.
There are many different kinds of integrations like this buried in Cortana and Microsoft is adding more all the time. Chances are if you want information that's available on the web or in your (Microsoft) email or calendar app, then Cortana will be able to dig it out.
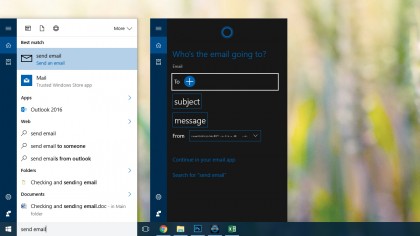
16. Send emails with Cortana
Cortana is also neatly tied into the email app on your Windows 10 computer. If you tell the digital assistant to "send email" then a little window pops up to help you dictate it with your voice; if you like, you can specify a contact name in your first command to speed up the process.
It's not all that suitable for lengthy missives but for quicker emails it works very well, and there is the option to continue composing the email in your application of choice (so you could start the process with Cortana then finish it in Outlook).
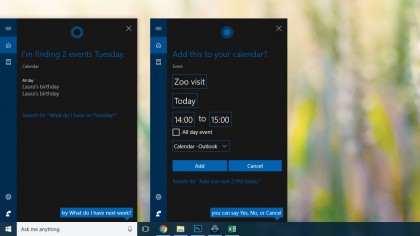
17. Create events on your calendar
Another app that Cortana works well with is of course the Calendar app that comes with Windows 10. A broad range of voice and typed commands are supported, from "show me my schedule" to "what do I have on Tuesday?". Try "what's my next appointment?" to see what's coming up first.
You can create calendar events too - something like "add meeting at 3pm on Friday" would work, as would "add zoo visit at 2pm today". Cortana will show you the event before it books it in so you can make changes if necessary.
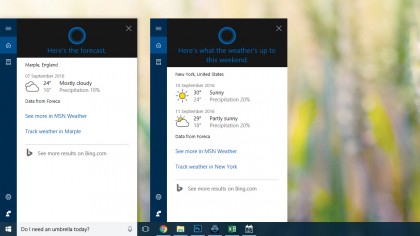
18. See what the weather's going to do
Predicting the weather is one of the first tricks any digital assistant learns to do: there's a ton of available data on the web, tapping into it isn't too difficult, and it's something a lot of people are interested in knowing. Cortana is happy to oblige.
There are plenty of commands you can use - "do I need an umbrella today?", "what's the weather like in New York?" and "what's the weather going to be like this weekend?" will all bring accurate responses out of Cortana.
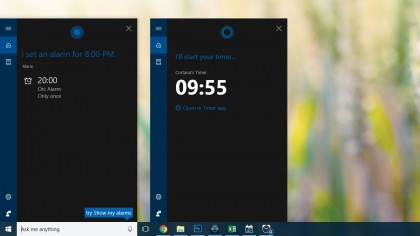
19. Create alarms on your computer
Find yourself struggling to get out of bed in the morning? Always forgetting to take a lunch break because you love hard work so much? Windows 10 comes with its very own universal Alarms & Clock app and Cortana is ready to operate it for you.
The related commands are pretty straightforward - "set an alarm for 8pm", "set a timer for 10 minutes", "start stopwatch", "show my alarms" and so on, and further adjustments can be made in the main Windows 10 app. Bear in mind that these alarms are only going to sound if your computer is turned on.
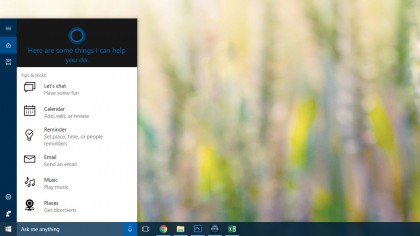
20. Read up on more commands
Microsoft is committed to making Cortana the very best digital assistant that it can be, and already we've seen plenty of extra functions and features added to the app since it made its debut on the desktop. Try asking Cortana to do or look up anything, and you'll often come across new tricks you haven't uncovered before.
Type "Cortana help" into Cortana to see more of the commands you can use with the intelligent app, split up into categories such as email, music and travel. A growing number of third-party apps, including Uber and Netflix, are adding Cortana support too.

Dave is a freelance tech journalist who has been writing about gadgets, apps and the web for more than two decades. Based out of Stockport, England, on TechRadar you'll find him covering news, features and reviews, particularly for phones, tablets and wearables. Working to ensure our breaking news coverage is the best in the business over weekends, David also has bylines at Gizmodo, T3, PopSci and a few other places besides, as well as being many years editing the likes of PC Explorer and The Hardware Handbook.