Advanced Windows 10 tips and tricks

Advanced Windows 10 tips
Windows 10 is designed for getting stuff done, whether it's writing documents, sending emails or editing pictures. In fact, it will do most things you ask of it, getting your work done in the best way possible, as well as including many improvements to productivity, allowing you to access things faster and easier than ever before.
However, that's not to say it can't be improved further – the default settings in Windows 10 are designed for the majority of people, but everyone's needs are unique.
You can make Windows 10 better suited to your particular needs with just a few simple tweaks. In this tutorial we're going to show you how to do just that, so you'll get things done faster and smarter.
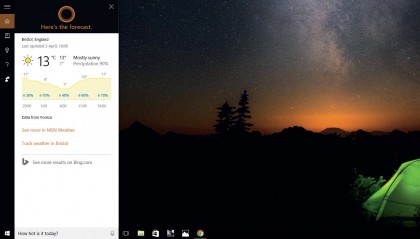
1. Say it with words
Use your voice to find what you need on your PC. To start using Cortana – the voice assistant in Windows 10 – click inside the search box on the Taskbar.
If you've never used it before, hit 'Start > Use Cortana'. To ask it a question, click the microphone symbol by the search box. You can find out some of the things to ask Cortana in the Tips & Tricks section of the search function.
For more advice on using Cortana in Windows 10, check out our how to use Cortana guide.
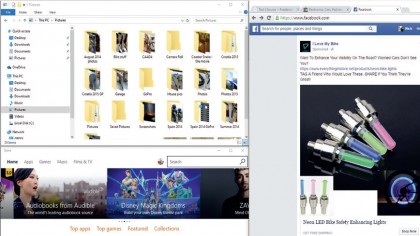
2. Snap to it
Working on multiple windows can be tiresome if you have to always swap between them. But multi-tasking is easier with Snap View, which allows you to see up to four windows at the same time on screen.
To snap windows into place, click and hold the top of a windows with the left mouse button and drag a window to an area of the screen; either to one side or in a corner.
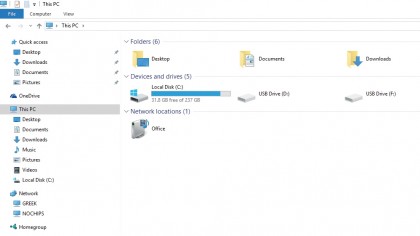
3. Use File Explorer
Windows is getting easier to use, and the latest iteration is probably the most straightforward yet, with many of the complicated parts hidden away.
However, one thing you should get acquainted with is the File Explorer. It's a great way to look through files without sifting through menus. Just click the folder icon on the Taskbar to open it and see all your files in one place.
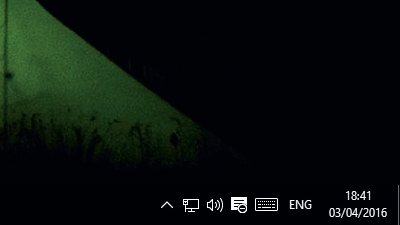
4. Close all windows
Sometimes you'll need to free up your screen and get straight to the desktop. You can either go through all the open windows and manually minimise them one by one, or you can close them all at once with a single click.
If you prefer the latter, left-click in the right-hand corner of the Taskbar. Simply click it again to show all your windows once more.
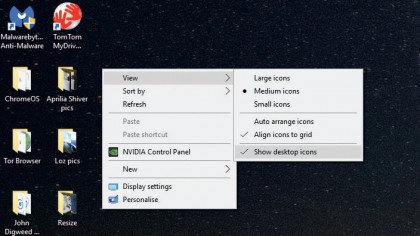
5. Master your desktop space
If you're cluttering your desktop with files, folders and apps, you might want to consider doing some tidying up to make it easier to find what you need.
Head to the desktop and right click it. In the menu that appears, point your cursor on 'View' and from here you can do a variety of things, such as change icon sizes, or hide all of them at once.
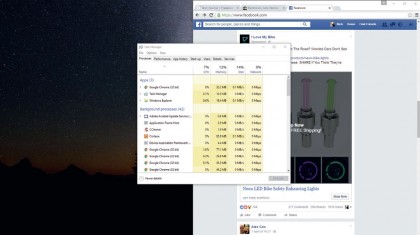
6. Scroll without clicking
In previous versions of Windows, you'd have to click inside a window to scroll up or down, which meant you'd have to keep clicking all the time if you were working on multiple windows.
In Windows 10 you can now scroll without clicking inside a window; instead hover over it and use your mouse wheel. This is already activated by default, so you don't need to turn it on.
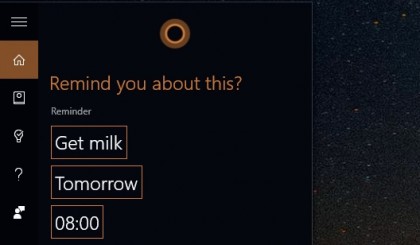
7. Use reminders
Windows 10 can keep you up to speed with handy notifications. You can create these notifications and receive reminders to complete them by hitting the search box and clicking the bulb icon on the left hand side.
Click the + icon to create a new reminder and fill in the rest, that is you want to be reminded of, as well as who with, where or when.
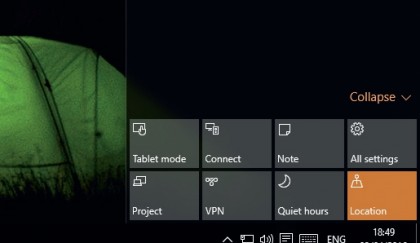
8. Use the Action Center
While some might avoid the Action Center as a way of not having to deal with notifications, it's a good place to deal with many things at once, such as your email inbox or upcoming diary events.
To start using Action Centre, click the speech bubble on the right-hand side of the Taskbar. If you're satisfied you've dealt with everything, get rid of them all at once by clicking 'Clear all'.
- Enjoyed this article? Discover how to get the most from your PC and new things to do in Windows Help & Advice. Take advantage of an exclusive offer in our sampler today.