Easy Mac Hacks: Set Screen Saver as Desktop Background
Setting Your Screen Saver As Background
To set up your Screen Saver to run as a background in the Finder Desktop, open the Terminal application (located in /Applications/Utilities).
Type the following command to move the working directory to a hidden System folder:
cd /System/Library/Frameworks/ScreenSaver.framework/Resources
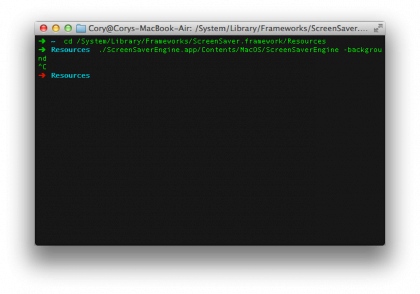
Next, type the following command in order to get the Screen Saver to run on the Desktop:
./ScreenSaverEngine.app/Contents/MacOS/ScreenSaverEngine -background
Your default Screen Saver will immediately appear and start animating on the Mac Desktop. Note that if you have the clock overlay on the Screen Saver, it will appear as an overlay on top of all windows, so you may wish to turn that feature off before enabling the Desktop Screen Saver.
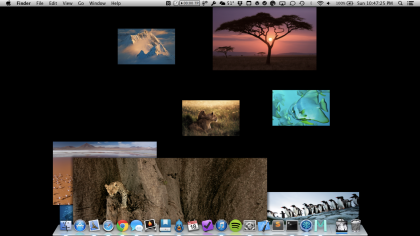
This will continue to run as long as you have the Terminal window with the command you entered opened.
Sign up for breaking news, reviews, opinion, top tech deals, and more.
Stopping the Background Screen Saver

If you no longer wish to see the Screen Saver appear on the Mac Desktop, then you can easily stop it by closing the open Terminal window where you typed the command. You'll be prompted to confirm the window close, noting that it will stop anything that is currently running. Click Close, and you'll notice your Desktop return to normal.
Cory Bohon is a freelance technology writer, indie Mac and iOS developer, and amateur photographer. Follow this article's author on Twitter.