
When the WatchKit was released last week, developers were shocked, stunned, and thrilled about a new font that the Apple Watch uses: San Francisco. This new font is the default font on the Apple Watch that is clean, crisp, and makes readability much better on a smaller display. Some developers quickly went to work to figure out how to wrangle this new font onto OS X Yosemite, and they have succeeded in doing this. Continue reading and we'll show you how to change the system font to San Francisco and kiss Helvetica Neue goodbye.
Installing the San Francisco Font
To install the San Francisco font on your Mac, start by opening the Terminal (located in /Applications/Utilities/), then enter the following text (all on one line), plus the enter key:
ruby -e "$(curl -fsSL https://raw.github.com/wellsriley/YosemiteSanFranciscoFont/master/install)"
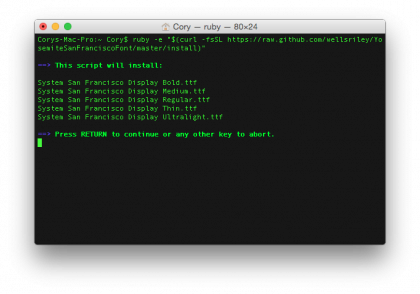
Once you press enter, the script located at that URL (Hosted on GitHub) will run, showing you the items that will be installed. To immediately begin installing the font, press the Return key once more. If you wish to cancel the installation, then press any other key. If you don't wish to use the automatic installer, you can opt to manually install the font files by following the instructions found on the developer's GitHub page.
How Does It Work?

This installation does not replace or remove the standard default system font in OS X Yosemite. Instead, OS X will automatically load in this font because the fonts installed in /Library/Fonts take precedence over the fonts that are installed in /System/Library/Fonts.
Removing the San Francisco Font
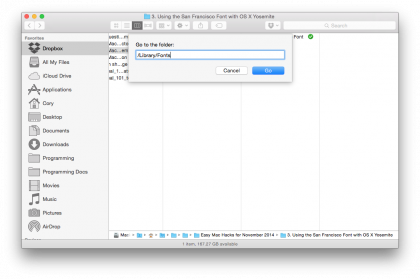
If you decide that you no longer wish to have the San Francisco font installed and used as your primary font, then you can easily uninstall it by performing the following steps:
- Open a Finder window and press Command + Shift + G (or navigate to Go > Go to Folder...).
- Enter "/Library/Fonts" and click "Go."
- Delete all of the files in that folder starting with "System San Francisco."
- Log out of your Mac and back in to apply the changes.
Get daily insight, inspiration and deals in your inbox
Sign up for breaking news, reviews, opinion, top tech deals, and more.