GarageBand: How to fade out
The easy way to adjust audio like a pro

Right after trimming a track, fading out on a clip is one of the most common things you'll want to do in GarageBand for Mac. The process sounds a little tricky at first — it involves a feature confusingly called Automation — but after reading our directions, it'll be a piece of cake.
First, click the Show/Hide Automation button, which is adorned with two connected dots and resides under the rewind button at the top of the window. Doing so causes Automation buttons to appear next to the master volume control for every track.
Next, click on a clip and a horizontal yellow line will appear across it — this line represents volume. Click anywhere on it to create a dot that can be used to drag the line up or down, louder or quieter. Create more dots and drag them to shape the line as you see fit, creating spikes and dips in audio.
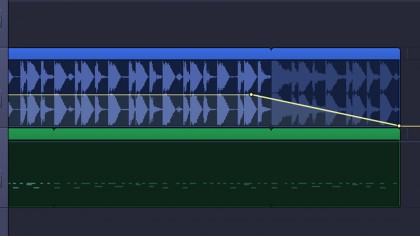
To fade out, simply place one dot at the point you'd like to start the fade, and a second dot where you'd like the clip to become fully silent. The amount of space you leave between the two dots dictates how long the audio will take to fade away.
And that's it! Now you can end a song with a graceful fade to silence, or manipulate the Automation line to quiet parts of the audio while pumping up others. This technique even helps when podcasting, to help hide annoying bits of background noise or make a mumbled word more discernible. Go crazy!
Get daily insight, inspiration and deals in your inbox
Sign up for breaking news, reviews, opinion, top tech deals, and more.