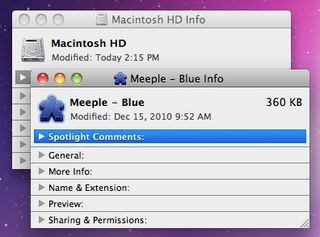
Changing up your icons is as easy as copy and paste.
In the Finder, select the folder, file, or volume with the icon you want to use, then select File > Get Info from the menu bar. Click the icon at the top of the resulting window to select it, then choose Edit > Copy. Next, apply Get Info to the item with the icon you want to change. Select that item’s icon in the new Get Info window, then choose Edit > Paste. Boom! You just replaced its icon.

Stick with the same old icons? Highly illogical!
But thanks to hundreds of awesomely talented designers, you can go way beyond just switching OS X’s default icons. Want to turn your hard drive into a Batmobile -- or your folders into martini glasses? Of course you do. The Icon Factory makes a great first stop on your icon safari, and its CandyBar utility ($29, panic.com/candybar/) can help automate the icon-switching process. InterfaceLIFT offers a dizzying array of realistically rendered gear, including many old and new Apple devices. For a more whimsical look, check out the offerings at PixelGirl, which generally fall into the categories of cool, cute, or kinda creepy. Meanwhile, the designs at IconDrawer are all business, mostly intended as re-imaginings of Apple’s default designs. Many of their icons cost money, but some holiday and other themed collections are available for free.
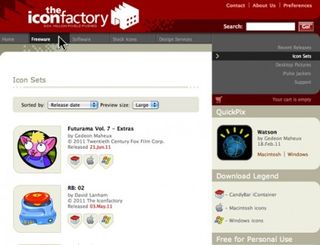
A site like The Icon Factory is like an IKEA for your icons.
Icon sets from these sites may or may not come with instructions explaining how to use them, but the basic idea for each is the same. Downloaded sets contain folders of image files, and you select one you like, apply Get Info to it, then copy and paste its icon over one already on your Mac. Like we said, easy. And if you’re inspired to create your own icons, you can find our tutorials at bit.ly/ml_icons and bit.ly/eseMUy.
Alert Sounds
Modding your Mac’s alert sounds is trickier than tweaking your Desktop’s appearance, but it can be done. For best results, use AIFF files -- formats like MP3 or WAV may not sound as expected or might just not work at all. To convert a sound from another format, add the file to your iTunes library, then go to iTunes > Preferences > General and change the Import Settings to AIFF Encoder. Select the sound and choose Advanced > Create AIFF Version. To install the new version (or any AIFF file), copy it to Library > Sounds in your Home folder. In System Preferences > Sound, click Sound Effects to choose the new alert. Custom alerts will also be available to applications that handle alerts through their Preferences menu item, like Mail or iChat.
Get daily insight, inspiration and deals in your inbox
Sign up for breaking news, reviews, opinion, top tech deals, and more.
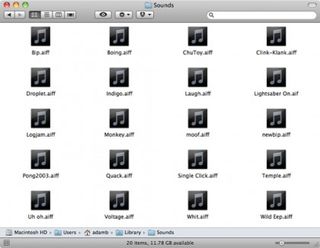
Installing custom alerts isn’t pretty, but the results can sound awesome.
To find new alert sounds, hit FindSounds, which lets you search by file type or resolution and sample rate (bigger is better in both cases). Simply the Best offers AIFF files organized in categories like Animals, Mechanical, and People (yes, a mighty burp is available). But long-time Mac fans should grab the Mac OS Classic Sound Pack, which brings back the alerts of yesteryear. We’ve missed you, Wild Eep!

The kids are into these new alert sounds, but you can’t beat the classics.
Screen Savers
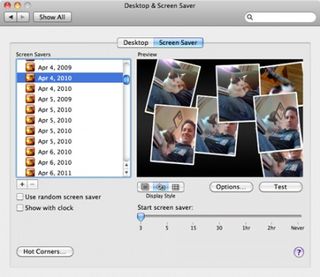
Admit it -- your cat pictures are too cute to keep hidden.
Screen savers may no longer be necessary to prevent burn-in on your display, but they can still add flair to your Mac -- especially if you roll your own. Go to System Preferences > Desktop & Screen Saver, then click the Screen Saver button. Scroll through the sidebar to your iPhoto library, then select a collection of pictures. They can be displayed in one of three styles: a full-screen view, a 3D view that shows pictures as virtual snapshots, and a mosaic view. Each has different options that affect how pictures appear, and in what order. Preview your screen saver by clicking the Test button.













