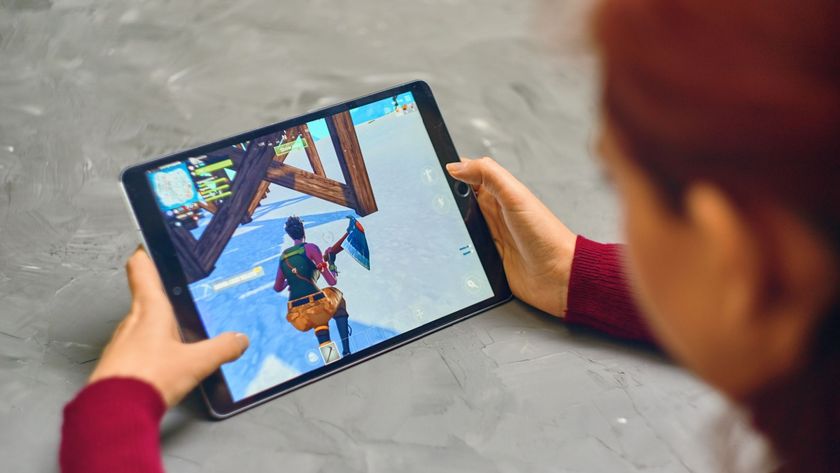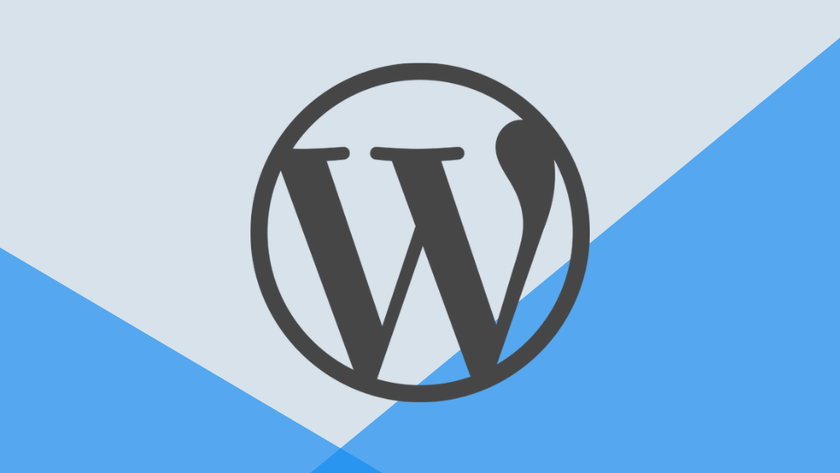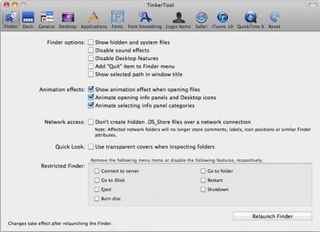
TinkerTool has a lot of functionality for free, but the user interface isn’t the best.
Restore the old iTunes title bar
With TinkerTool, you can change the look of iTunes back to the old unified look of a standard window with title bar and horizontal close, minimize, and maximize buttons. To do this, open TinkerTool and navigate to iTunes 10. Once there, click the checkbox labeled “Use standard window with title bar and horizontal buttons,” and then restart iTunes.
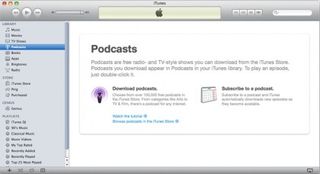
After enabling this feature, iTunes will change its look to match OS X’s standard UI.
Cocktail
maintain.se/cocktail
$14.95
Cocktail is designed around keeping your Mac in shape. While it does have features for modifying your Mac, its primary purpose is to provide maintenance scripts and important system information.
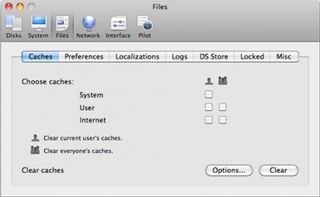
Cocktail features a very nice user interface with functions laid out well.
Scripts on your schedule
Maintenance scripts that are built into the Mac keep your system healthy, but many are set to run only on a weekly or monthly basis. With Cocktail, you can run these scripts on your schedule. To chart your own course, open Cocktail and navigate to System > Scripts. Select one of the scripts from the drop-down menu. You will get a description of what each script does in the information section. When you’re ready to run the script, click Run.
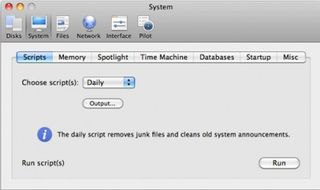
Running the daily script will clear out junk files and old system announcements.
Get daily insight, inspiration and deals in your inbox
Sign up for breaking news, reviews, opinion, top tech deals, and more.
GeekTool
projects.tynsoe.org/en/geektool
Free
GeekTool is one of the ultimate tools for customizing your Mac’s Desktop. This System Preference pane allows you to write (or paste in) Unix scripts that will be run at periodic instances and output to your Desktop in the form of a formatted box. For much more on using GeekTool to make truly dramatic changes to your Desktop, visit bit.ly/ml_geektool.

GeekTool is a powerful tool that has a simple user interface located in System Preferences > GeekTool.
Put a clock on your Desktop
One of the handiest things you can do with GeekTool is to display the date and time with a Unix output command. To begin, open GeekTool and drag a Shell Geeklet onto your Desktop. Next, in the Properties window, click the ellipses next to the Command text box. This will open the Command window where you’ll type the following command:
date '+%I: %M %p'
date '+%A, %B %d'
Next, close the Edit Script window, and you’ll be prompted to save the script. Click Yes and return to the Properties window. Change the refresh rate to every 10 seconds and adjust the text properties (under the Style heading in the Properties window) to your liking.
Visage
keakaj.com/visage.htm
$9.95
Visage is a pref pane that allows you to customize your Mac’s appearance, letting you tweak your Desktop background in impressive ways, set personal system alerts, and fiddle with your login screen.
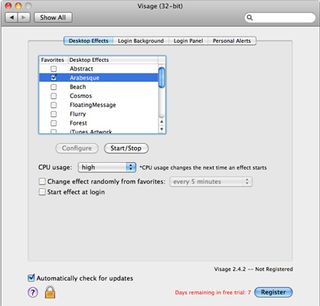
From the main Visage pane, you can also set a screen saver as your Desktop background.
Personalize your login
One thing that Apple doesn’t allow you to change on the Mac is the background presented at the login screen. However, Visage will let you do this with ease. Open System Preferences > Visage > Login Background. Once there, click the Import button and select the image you would like to use as the background. After selecting the file name from the drop-down menu, the image will be set as the login background.

To delete an image you have added to Visage, click the Delete button after you select the image in the drop-down menu.
Personalize Your iPhone & iPad
With a little finessing, you can make your iDevice undeniably yours.
One of the biggest reasons to get excited about iOS 5 is the new Notification Center -- it’ll put a list of new emails, texts, Twitter mentions, and even up-to-date info like the weather and stock prices right on your iPhone’s lock screen, so you can get an idea of what you missed at a glance. Android users have been enjoying this for a while, and we’re big enough to admit that we’re jealously gripping our iPhones muttering, “Soon, my precious.”