How to Maintain Your MacBook Battery
The battery is the key component of any portable device, but did you know that battery maintenance is important to keeping your MacBook healthy? With proper maintenance and calibration, you can keep your computer’s battery performing at its optimum, providing you with more juice when on the go.
Checking Battery Cycles and Life
There are multiple ways to check the status of your Mac’s battery. First is to click the icon in the menu bar of OS X. This will give the time remaining to either fully discharge, or charge your Mac’s battery, depending on the power source.
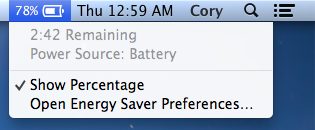
You can show a battery percentage in the menu bar by clicking on the icon, and then checking the “Show Percentage” option.
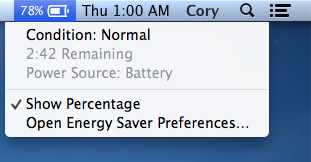
If you hold down the Option button on your keyboard while clicking the menu bar battery icon, then you’ll see a Battery Condition option. The battery condition can be in either one of four states: Normal, Replace Soon, Replace Now, or Service Battery.
Normal means that the battery is operating properly.
Replace Soon means that the battery is functioning normally, but is currently holding less charge than it did when new, and may need replacing.
Replace Now means that the battery is functioning normally, but holds significantly less charge than the battery when new, and needs replacing before it could possibly do harm to your hardware.
Service Battery means that the battery isn’t functioning properly or your computer has noticed a change in its behavior. You should take your battery and/or computer in for servicing if this problem continues after a few restarts.
You can get more detailed information on your battery by going clicking the Apple logo in the far left-hand corner of the OS X menu bar and selecting “About this Mac.” From this dialog, select More Info, and then “System Report.”
Get daily insight, inspiration and deals in your inbox
Sign up for breaking news, reviews, opinion, top tech deals, and more.













