
With iOS 5, Apple launched the ubiquitous Photo Stream and made photo sharing and syncing a cinch between Macs and iOS devices. However, the 1,000 photo limit may not be enough for your photography needs. Fortunately, iPhoto has included to option to share with external cloud services like Dropbox or Google Drive. Read on to find out how.
Difficulty: Easy
What You’ll Need:
>> Dropbox or Google Drive
>> Existing iPhoto library
1. Copy Your Library
To synchronize your iPhoto library between your Mac with either service, you'll need to locate the file for the existing iPhoto library in your Pictures folder. Copy the iPhoto Library file and then paste it inside the Dropbox or Google Drive folder in your user's folder. Make sure that you don’t actually move the file--we’re copying it so that we’ll have an original backup in case something goes wrong.
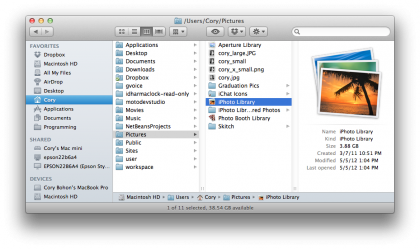
Afterward, you'll have to wait as all of your files copy over. This could take awhile, so go, make yourself a cup of tea. You could probably run a few errands, too.
Next, you’ll want to paste in the copied iPhoto library file to your Dropbox or Google Drive folder located inside of your user’s folder in the Finder. You can do this by pressing Command + V while inside the Dropbox or Google Drive folder. For larger iPhoto libraries, this copy process may take a few minutes.
2. Open the Library in iPhoto
After the syncing ordeal, open the file in iPhoto by holding down the Option key as you launch the app. Choose the other library that's not the default to make it so. Now, the iPhoto Library stored inside your Dropbox or Google Drive folders will be the default, and any changes you make will automatically sync into the cloud with each save.
Get daily insight, inspiration and deals in your inbox
Sign up for breaking news, reviews, opinion, top tech deals, and more.

If you decide you want to drop either Dropbox or Google Drive, you can always switch back to your old iPhoto library by reversing the process.
Cory Bohon is a freelance technology writer, indie Mac and iOS developer, and amateur photographer. Follow this article's author, Cory Bohon on Twitter.