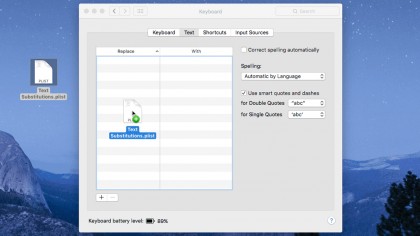How to use text shortcuts on Mac
Work faster with this time-saving technique
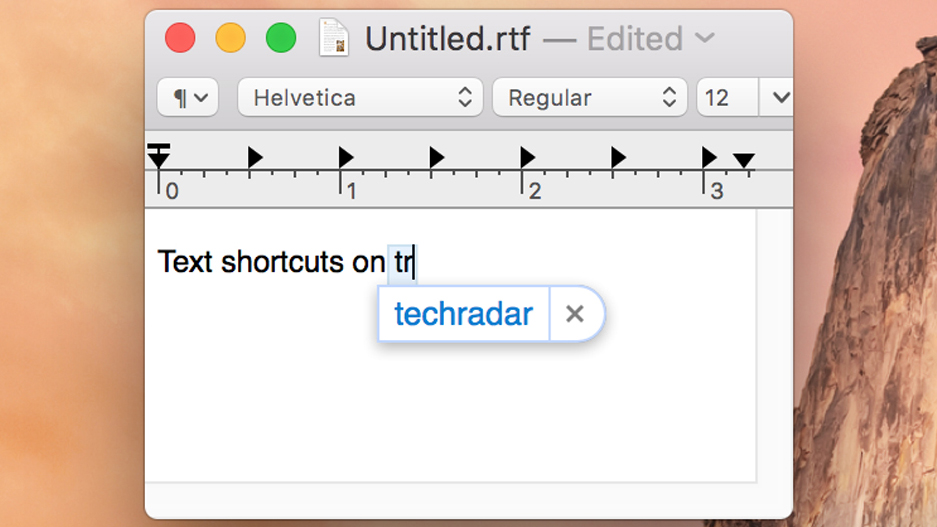
OS X has included the ability to utilize text shortcuts - also known as text substitutions or text replacement - for a while. This feature allows small snippets of text to expand into larger strings of text for easily composing emails and more. In this article we'll show you how to set up text shortcuts, as well as how to save (backup) and restore your text shortcut settings.
Using text shortcuts
To access text shortcuts on a Mac, open your System Preferences from the Apple menu in the finder. Click on Keyboard, then navigate to the Text tab. Here you'll see a list featuring "Replace" and "With" columns. It works exactly like you imagine it would: after pressing the plus button or double-clicking a row, type your shortcut in the Replace column and the full-length text in the With column. For instance, put "brt" in the Replace column followed by "Be right there" in the With column, or initials in the Replace column followed by a full name or an email address in the With column. The possibilities are limitless - just don't use common words as shortcuts, or else you'll likely use them when you don't intend to.
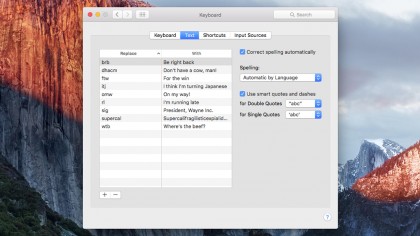
Now that your shortcuts are set up, any time you type a shortcut into apps such as Notes or Mail, it will automatically expand into the full word or phrase. If you ever decide you don't want a shortcut, however, just click on the row and press the minus button to be rid of it.
Saving text shortcuts
Usually these shortcuts will easily sync via your iCloud account to your other iOS and OS X devices, but if you have syncing deactivated (or you simply wish to create a backup of your shortcuts), you can save them to a file. To do this, perform these steps:
1. Open the Text pane in the System Preferences > Keyboard.
2. Select one of the substitutions, then select all by pressing Command + A.
3. Drag and drop the text substitutions onto your Desktop.
Are you a pro? Subscribe to our newsletter
Sign up to the TechRadar Pro newsletter to get all the top news, opinion, features and guidance your business needs to succeed!
When you do this, you'll see a file created called "Text Substitutions.plist." This property list file contains all of your substitutions in a single file.
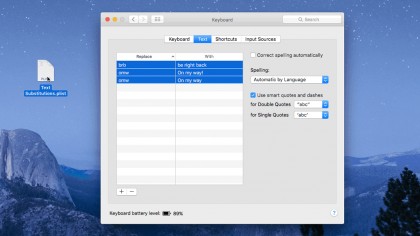
Restoring text shortcuts
When you're ready to restore the file to your Mac, or import them to another Mac, simply drag and drop the file onto the substitutions area of the System Preferences pane. This will cause all of the substitutions to be imported so they can be utilized on your Mac.