1. Importing Images
If you have an image file (in almost any format), then Preview will be able to open it by simply dragging and dropping the file onto the Preview icon in the Dock. You can also open the file by navigating to File > Open.
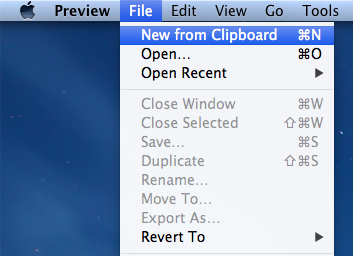
If you have a file copied to your pasteboard in memory, then you can import it by pressing Command + N on your keyboard, or navigating to File > New from Clipboard.
2. Cropping and Resizing Images
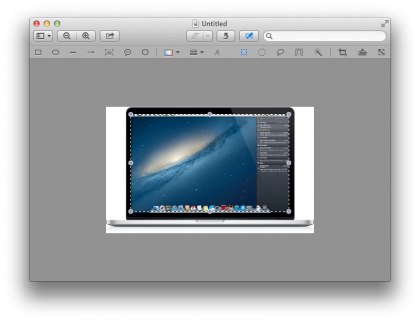
To crop and resize images, you’ll need to see the Edit Toolbar, which can be shown by pressing Shift + Command + A, or clicking View > Show Edit Toolbar. With this toolbar active, ensure that the Rectangular Selection tool is selected, and then click and drag a rectangular selection around the portion of the image that you wish to crop to. To accept and crop, click the crop tool in the toolbar, or press Command + K.
3. Exposure and Color

To get fine-grain control of the image, you can turn to the Color Adjustment tool by clicking Tools > Adjustment Color (or press Option + Command + C). In the palette that appears, you will be able to use sliders to control things like Exposure, Contrast, Highlights, Shadows, Saturation, Temperature, Tint, Sepia, and Sharpness. You can also use the “Auto Levels” button to have Preview automagically correct the exposure and color settings for you, and if you mess up, just press the Reset button.
4. Alternative Image Editing Apps
If you are looking to do quick edits on images, then there are many 3rd party photo editing applications that can greatly oblige your request. Two of our favorites are: Skitch (free) for simple image edits and markups; and, Pixelmator ($29.99), if you are looking for an app that can do most of the stuff Photoshop can do for a fraction of the price.
Cory Bohon is a freelance technology writer, indie Mac and iOS developer, and amateur photographer. Follow this article's author, Cory Bohon on Twitter.
Get daily insight, inspiration and deals in your inbox
Sign up for breaking news, reviews, opinion, top tech deals, and more.