Numbers for Mac: 15 productivity-boosting tips
Make your spreadsheets work harder and look better

Data entry isn't most people's idea of fun, but the following 15 tips might change that. These shortcuts and advanced techniques will make quick work of your spreadsheets, so even the most tedious tasks breeze by.
1. Password-protect your documents
You can do this for all iWork documents, but spreadsheets can contain especially sensitive data, so it's most appropriate here. To set a password, pick that option from the File menu. You can add the password to your keychain so you don't have to enter it when you open the file on your Mac, but be wary of this option. Unless you have other security measures in place, such as your Mac requiring a password to wake from screen saver, this could leave the file vulnerable.
If you have to convert your spreadsheet to Excel for sharing with some recipients, you have the option of adding a password to the exported file – but remember that this password only applies to this exported version, not to your original Numbers document.
2. Special types of cells
Numbers supports some special cells that make data entry really easy, including clickable checkboxes, star ratings, and pop-up menus so you can pick from a range of predetermined values. You can explore these options at the foot of the Data Format drop-down menu under the Cell pane of the Format sidebar.
If you want to have a formula act on the data in these special cells, take a look at the window's bottom-left corner to see the actual, behind-the-scenes value that's recorded in that cell – such as FALSE for an unchecked checkbox and TRUE for a checked one – so you know what values to enter in your formula.
3. Copy and paste styles
This one also works in all three iWork apps. The formal way to take a set of attributes (such as text size and color) from one object to another is to define it as a style – something you still have to do if you want to copy table styles – so you can easily reuse it or tweak it later, but if you want to do so quickly, you can just copy and paste it. Select some text, a picture, or a shape and then choose Format > Copy Style. Then select the object you want to apply that style to, and choose Format > Paste Style.
4. Copy and paste table styles
If you tweak the formatting of a table on one sheet, you can then easily make all the others in your document match it by defining those tweaks as a style. Set up the table as you want it, select it, and then click the rightwards-pointing arrow in the Table Styles pane of the Format sidebar. Click the + in the top left corner. Once the style is defined, you can drag it to the first screen just to make it easier to access, and then select other tables and apply it to them.
Are you a pro? Subscribe to our newsletter
Sign up to the TechRadar Pro newsletter to get all the top news, opinion, features and guidance your business needs to succeed!
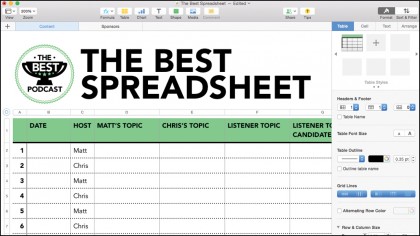
5. Copy from Excel!
If you're trying to do something complex in Numbers, it's often hard to find help on the web, since Excel is so much more common. The good news is that many formulae have the same names and work largely the same way in the two apps, so it's still worth reading tips designed for Excel. We can't guarantee they'll all work, but in our experience it's a handy first step to try out. Also check out discussions.apple.com/community/iwork/numbers.