Dropbox tips
Make more of Dropbox
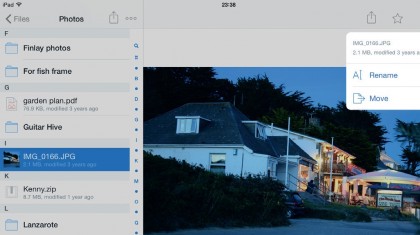
Dropbox tips
Most of us know that Dropbox is a cloud storage service that syncs files in a folder on your Mac with your account in the cloud.
There is, however, a great deal more to Dropbox than just storing, syncing, and sharing files. Firstly, there's the ability to use the Dropbox iOS app to automatically upload photos taken with your iPhone or iPad to Dropbox.
You choose which photos or other files to upload and where in your Dropbox account to store them. Then there's copying a Dropbox link to your clipboard with a click, and thanks to iOS share sheets, you can push files to your Dropbox account from other apps, like Photos.
These lesser-known Dropbox features will help you get as much from it as possible.

1. Back-up your blog
You can back-up your blog on your own hosting space, but that won't help you if your web host has problems with its servers or you get locked out of your account. Wordpress Backup to Dropbox is a plug-in for Wordpress which allows you to back-up to Dropbox at a frequency you choose.
Download the plug-in, install it on your Wordpress blog, set the frequency of the backup, and you're done.

2. Host a website
Why pay for web hosting when you can use the storage on your Dropbox account? OK, so you won't get any of the bells and whistles you get with a hosting account, but if all you need is to be able to host a few HTML pages, it's ideal.
Go to Pancake and set up an account, then publish text, CSS, Javascript, Markdown and HTML files stored in Dropbox. All the instructions are on the website.

3. Dropbox, IFTTT, Flickr
If This Then That can monitor a specific folder in your Dropbox and perform an action on any file added to it. Go to the website and create an account, then add your Dropbox and Flickr accounts.
Create a 'recipe' with Dropbox as the trigger, and select a folder. Set Flickr as the Action and leave other options at their default. Now, when you upload a photo to that Dropbox folder, it will be added to your Flickr page.
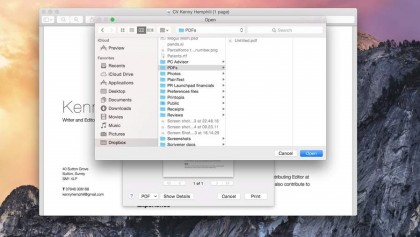
4. Print PDFs to Dropbox
Want all those online shopping receipts in one place and on all devices? Create a folder for them in Dropbox. Then, whenever you buy anything, print the receipt but click the PDF menu on the print dialog.
Now click Edit Menu and in the next window, click the '+' and navigate to the folder you just created. The folder will be added to the list, and next time you can select it to save a PDF receipt to it.
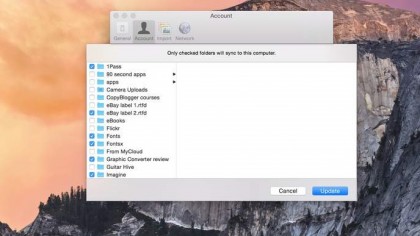
5. Sync selectively
By default, Dropbox syncs everything you store in it with your Mac, and if you have a Pro account that could be quite a lot of disk space.
You can, however, choose what to sync. Click the Dropbox icon on your Mac's menu bar then click the cog at the bottom. Click Preferences > Account. Opposite 'Selective Sync', click Change Settings and then untick the folders you don't want to sync.
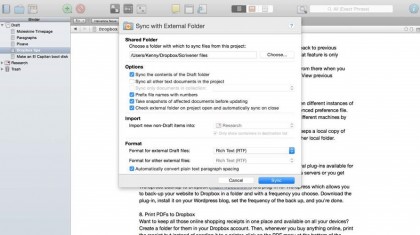
6. Synchronise preferences
Some apps allow you to put preference files in a shared folder and open instances of the app on different machines, but with the same setup thanks to the synced preferences.
Others, such as Scrivener, allow you to work on different machines by syncing the document file. In both cases, you can use Dropbox to store the file. As Dropbox keeps a local copy of everything you store in it, the app sees it as just another folder.
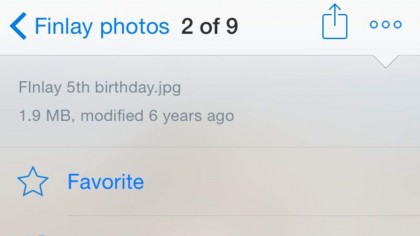
7. Access files offline on iOS
The Dropbox iOS app allows you to Favourite files stored in your Dropbox. Why would you want to do that? Because when you Favourite a file, it's downloaded to your device and is accessible offline.
So if you store music in Dropbox (you can play music directly from the Dropbox app), you can Favourite a folder with tracks in it to download them and listen to them when you haven't got an internet connection.
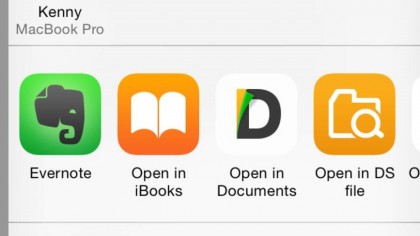
8. Easily add to iBooks
iBooks is a great place to store, organise, and read PDF instruction manuals and reports. You can add them directly from Safari in iOS, but what if they're on your Mac and not online?
Copy it to Dropbox on your Mac, find it in the Dropbox app on your iPhone or iPad, and tap 'Open in' then 'iBooks.' The PDF will open in iBooks and be added to your iBooks library.
The same trick works with non-DRMed ePub books.
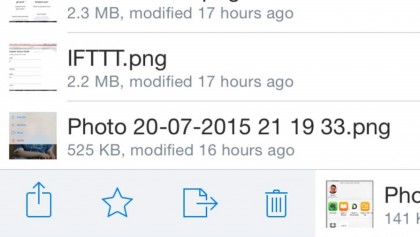
9. Move a file
Moving a file from one folder to another isn't easy on iOS. Thankfully, there's another way. Find the file you want to move, then swipe left to right over it to reveal options.
Tap the box with an arrow coming out of its side. Now navigate to the folder you want to move it to and tap Move at the bottom of the screen. Alternatively, tap Create Folder to put it in a new folder.
- Enjoyed this article? Get more tutorials, guides, and tips on how to get the most from your Apple devices inside MacFormat. Take advantage of an exclusive offer in our sampler today.