How to back up your data from the cloud
Local backups of cloud storage
One of our favourite iCloud features is Photo Stream, which allows us to sync shots from our iPhone and iPad back to iPhoto and Aperture on the Mac. But what if you don't want to use those apps to back them up?
OS X stores a copy of your Photo Stream in a deep folder on your Mac, which you can add to the Finder sidebar so that you can easily access its contents outside of any apps and, optionally, back them up by dragging a copy of its contents into another folder or onto an external drive.
Find your images
To find the Photo Stream cache, go the Finder and hold the Option/Alt key while clicking Go, then click Library. (You can now let go of the Option key – but if you don't hold it down to begin with, Library won't appear in the Go menu.)
Now navigate through the folders to /Library/ApplicationSupport/iLifeAssetManagement/assets/sub.
When you get there, you'll see a screen full of folders. These folders contain a local copy of the contents of your Photo Stream. Rather than opening each one in turn, press Command+F to start a new search. Click 'sub' on the new toolbar that appears at the top of the window so you can restrict the results to just files that appear in the current folder.
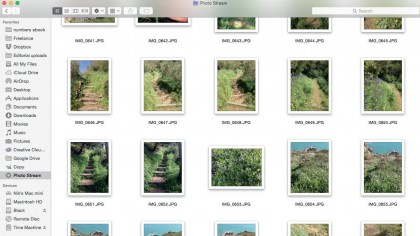
On the next line down, make sure the first drop-down menu is set to 'Kind' and the second one is set to 'Image'. You'll now see a window full of pictures, rather than lots of folders. Click the Save button at the end of the Search line (where you clicked 'sub' to restrict the search criteria above), give the result a logical name such as 'Photo Stream', and make sure the box beside Add To Sidebar is ticked.
Now click Save. The Photo Stream link will immediately appear at the bottom of the Favourites section of your Finder window sidebar. Now, anytime you want to access an image you've shot on your iPhone from the Mac, you can get to it directly without first importing it through iPhoto or Aperture. You can also, as we mentioned, quickly and easily drag a copy of each one onto an external drive for an immediate backup.
Are you a pro? Subscribe to our newsletter
Sign up to the TechRadar Pro newsletter to get all the top news, opinion, features and guidance your business needs to succeed!
Retrieve from Flickr If you upload your photos to Flickr, you can download them again by logging into your account, clicking on the photo you want to retrieve and then clicking the Download link immediately below the picture (on the far-right of the screen, within the black background).
If you need to download several images at once, better turn to Bulkr to automate the process. Once it's installed, click 'Connect to Flickr' followed by Authorize, then enter your username and password in the browser window that pops up.
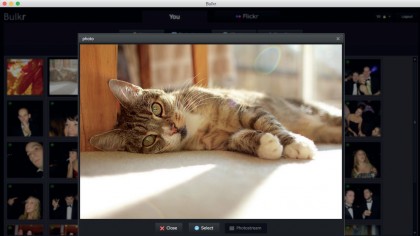
Click Sign in, followed by 'OK, I'll authorize it'. Return to Bulkr and click the 'Backup your photostream' button to download your images. You can download up to 50 images at a time without paying for an upgrade.
Download your Facebook photos
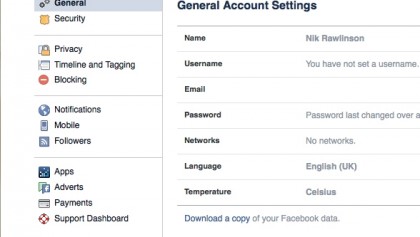
1. Go to settings
Log into your account and point your browser at facebook.com/settings. This opens the regular settings screen from which you can change the way your account works and tweak your privacy settings.
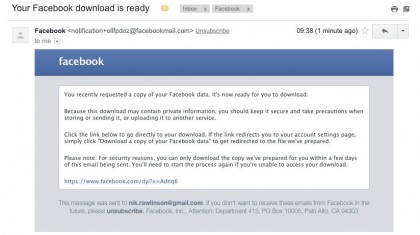
2. Download copies
Click the 'Download a copy' link at the bottom of the page, followed by Start My Archive. Facebook will then gather all your assets and send a link to your email address when they're ready to be downloaded.
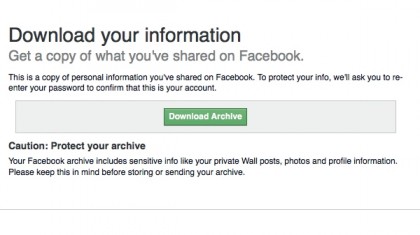
3. Email updates
When you receive the email, click the link to return to Facebook, click the Download Archive button and re-enter your password. The archive will download and your pictures are stored inside the Photos folder within it.
Videos
Got a lot of videos? iOS and apps such as iMovie let you upload them to YouTube and other sharing sites. Not only does this make it easy to show them off, it also means you have a second copy online that you can download if you lose the originals.
You'll find your YouTube uploads through My Channel in the YouTube site sidebar, but the quickest way to download them is through the Video Manager. Find this by logging in and pointing your browser at youtube.com/my_videos.
The video manager displays a list of your uploads, with thumbnails representing each video and an Edit button beside them giving access to more extensive controls. Click the down-pointing arrow on the end of the Edit button to access the download options and pick 'Download MP4' from the menu that appears to download a backup copy to your Mac or Windows PC.

You can download each video up to five times a day but, to stop the service getting clogged up, you're limited to downloading two an hour. Be aware, though, if you've added one of YouTube's pre-approved audio tracks since uploading it, you won't be able to download it at all.
Vimeo also allows all of its users – even those on free accounts – to download MP4 versions of their videos. To do this, log into your Vimeo account and then visit the main page of the movie in question (the page on which the general public views it, rather than its entry in your Vimeo dashboard).
You'll find a Download link, below the playback window. Paying to upgrade to a Vimeo Plus or Pro account allows you to access the original uncompressed upload, which will be more suited to editing if you later need to re-cut it.
Current page: Backing up online photos
Prev Page Backing up online emails, contacts and calendars Next Page Back up online Office documentsNik is an Esperanto-speaking, pencil-bothering, manual typewriter fan who also happens to have a soft spot for tech after sufficient years in the business to know what that disk icon on the save button actually means. Never happier than when out in his campervan, coffee in one hand, ebook in the other, listening to the rain on the roof.