How to create your own trackpad gestures on a Mac
Power up your trackpad
1. View Notification Center
In System Preferences, go to the Trackpad pane's More Gestures tab and ensure Notification Center is checked.
Drag two fingers in from the right edge of your trackpad and Notification Center will slide in from the right of your display.
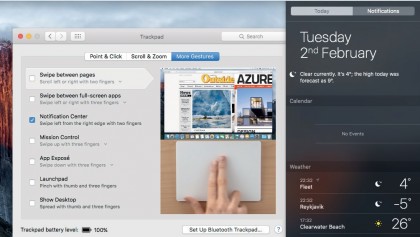
2. Add an edge swipe
In BetterTouchTool, add a new global gesture. Set it to use the 2 Finger Swipe from Top Edge gesture. Next, click in the Custom Keyboard Shortcut box and press Command+[spacebar], which is OS X's default keyboard shortcut for opening Spotlight.
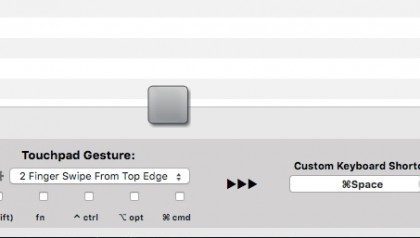
3. Open Spotlight
Swipe two fingers down from the top of your trackpad and Spotlight's search window will appear. You can, of course, change the resulting action to something else if you want.
Bear in mind you still have two more edges to use!
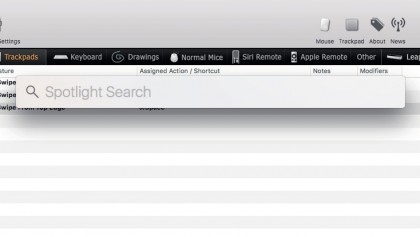
Multi-step actions
If you regularly perform a series of simple actions, such as positioning Mail and Calendar next to each other, assign that entire process to a single gesture.
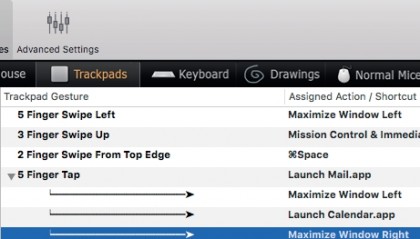
Begin by creating a 5 Finger Tap Gesture. Click the Predefined Action pop-up, expand Controlling Other Applications, select Open Application and then select Mail. Next, click Attach Additional Action and select Maximize Window Left. Add two more additional actions to open Calendar and put its window on the right.
Get daily insight, inspiration and deals in your inbox
Sign up for breaking news, reviews, opinion, top tech deals, and more.
The gesture will now bring those apps to the front and place them side by side.
- Enjoyed this article? Get more tutorials, guides, and tips on how to get the most from your Apple devices inside MacFormat. Take advantage of an exclusive offer in our sampler today.