How to easily clear up hard drive space with TreeSize

Clearing up storage space
Storage has never been cheaper, but instead of splashing out on an extra hard drive when you need more room, you could just find out what's hogging space on your computer.
TreeSize Free is a fantastic tool for finding out what's really going on with files on your PC. TreeSize Free can be started from the context menu of a folder or drive, and it shows you the size of that folder and its subfolders.
Folders taking up lots of space can be identified at a glance, thanks to a subtle gradient bar. Scan results can be drilled down to file level, and filters can be applied for certain file types.
It's easy to switch between levels and views for size, allocated space, file count, compression rate, sorting and more. You'll soon know exactly what's taking up space on your PC, including anything that's using more than its fair share.
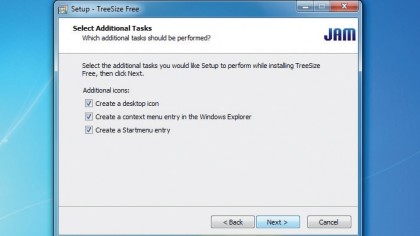
1. Select additional tasks
As you run the installer you'll be taken through the usual wizard asking you to install various features, including a context menu link. You might be used to unchecking these because you find them annoying, but TreeSize is most useful when you have this feature, so keep it!
When TreeSize opens you'll see it start to analyse your hard disk, just like Disk Defragmenter does.
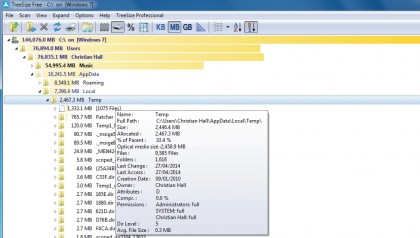
2. Volume overview
The menu bar provides a lot of shortcuts that you can use to customise your scans. A graphical overview of the scanned drive or folder is shown behind the directory tree.
The arrows in front of each subfolder can be used to expand this view and look into the subfolder's contents. Hover over a file's path to see a more detailed view in the grey box.
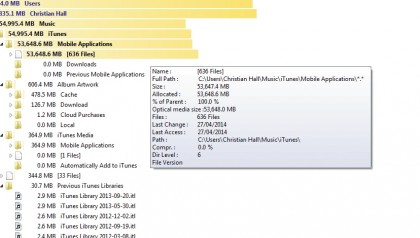
3. Expand levels
Choose 'Expand' on the menu bar, then select a level to expand or collapse the directory tree accordingly. You can also use the 'Full expand' option to see any folder that is available in the current scan of your drive.
You should re-scan every time there are changes to files and folders, or if you want to change which drive you are currently analysing.
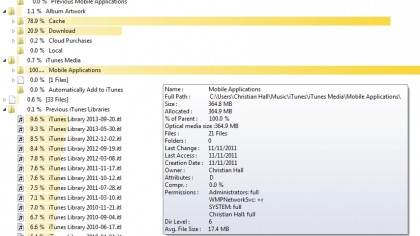
4. Change drive visualisation
On the menu bar you can change how you visualise the data. Your options include 'Disk size', 'Allocated space', 'Percentage' and 'File count'.
The advantage of switching to 'Percentage' is that you'll suddenly see a lot more coloured bars, which can make wading through the directory tree a little easier. You'll need to use 'Disk size' or 'Allocated space' to identify file or folder sizes.
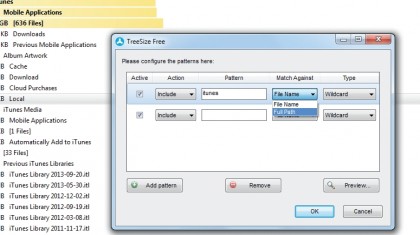
5. Filtering options
You'll see thousands of directories because TreeSize is visualising your whole drive. If you want to exclude programs from scans – perhaps because you're already aware of how much space is being taken up by them – go to 'Options > Filter'.
Now enter a term under 'Pattern' and choose some parameters to check against. Add more exclusions with the 'Add pattern' button.
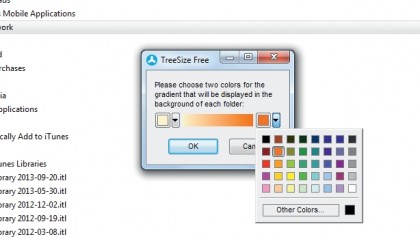
6. Colour gradient
If the graphical overview colour isn't to your liking, you can choose a new shade. You can also select the blend so instead of the default white-to-yellow, you can make it orange-to-red, for example.
Go to 'Options > Choose gradient' and select the two colours you'd like to use as the visualisation blend. You'll be given a few options, but you can define your own under 'Other colors'.
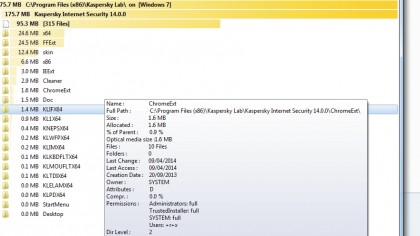
7. Analyse from Windows
If you kept the option when installing, you should have a right-click context menu entry for TreeSize scans. This means you can browse to any file or folder in Windows, right-click on it and find out exactly how much space that item is taking up on your hard drive.
Essentially, you get the same interface as you would if you were launching TreeSize normally.
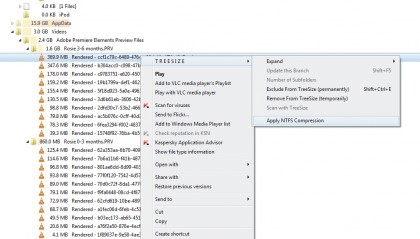
8. Apply compression
Numerous options are available under the right-click menu. For example, if you choose 'Apply NTFS Compression' then that file's directory will be compressed, which is ideal for saving space when you're dealing with bloated folders.
Use this method on the worst offenders and you could easily save hundreds of megabytes of space on your hard drive.
- Enjoyed this article? Discover how to get the most from your PC and new things to do in Windows Help & Advice. Take advantage of an exclusive offer in our sampler today.