How to extend your Mac's desktop to a TV or iPad
More workspace

1. Get started on your Mac
With Duet installed on both your Mac and your iOS device, open the Mac app. Duet's icon will appear in the menu bar, but it'll be dimmed. If you click it, you'll see a prompt to open the iOS app and run a USB cable between the devices.
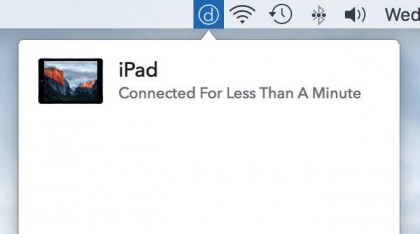
2. Extend the desktop
When you open the iOS app, your Mac's display will flicker momentarily, just like when you connect a display using Mini DisplayPort, Thunderbolt or HDMI. When the desktop reappears, it should immediately extend onto your iOS device.
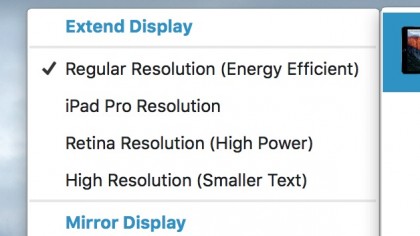
3. Pick a resolution
Click Duet's menu bar icon and put the pointer over your iPad in the list that appears. The top group of performance options set the iPad's desktop resolution, starting with a low quality that may work better for you with a low-spec MacBook.
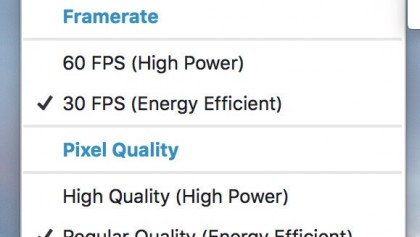
4. Low power options
If lowering the overall crispness of the extended desktop doesn't appeal, look at the third and fourth groups of options – frame rate and pixel quality – which contain settings that reduce the power that Duet demands from your Mac.
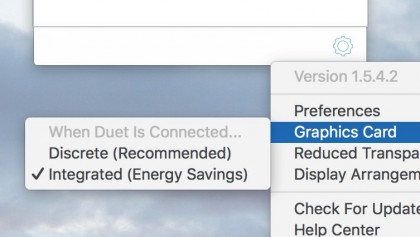
5. Pick your GPU
On a MacBook Pro with two GPUs, click the cog in Duet's top-level menu. Under Preferences you can choose which is used, regardless of other apps' needs; the discrete one may boost performance, but it'll be at the expense of battery life.
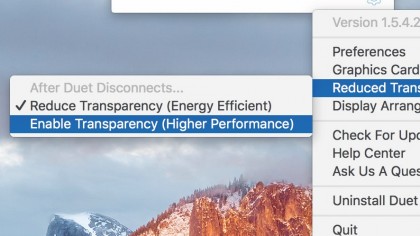
6. Absent visual effects
OS X's Reduce Transparency option kicks in while Duet is running. This is also to aid performance, and it should switch back when you quit Duet. You can force transparency on in the cog menu, but you may then see rendering glitches.
- Enjoyed this article? Get more tutorials, guides, and tips on how to get the most from your Apple devices inside MacFormat. Take advantage of an exclusive offer in our sampler today.
Get daily insight, inspiration and deals in your inbox
Sign up for breaking news, reviews, opinion, top tech deals, and more.
- 1
- 2
Current page: How tweak Duet Display for your Mac
Prev Page How to extend your Mac's desktop to a TV or iPad