How to fix audio issues in Windows 10
Signal to signal

Fixing Windows 10's audio
For all the benefits that come with upgrading to Windows 10, there have been reports that some people have experienced problems with sound output, leaving them unable to enjoy movies or hear anything at all from their PC's speakers.
For example, users whose PCs have VIA HD Audio have found they can only hear sound from certain apps. Fortunately, there's a workaround if you're affected by this issue.
Right-click 'Playback Devices', right-click the audio output device and set it as the default device. Then select the device with your left mouse button, choose 'Properties', select the 'Enhancements' tab and check 'Disable all enhancements'.
That should fix the problem. For everyone else with audio issues, try the following steps. You'd be surprised at how effective they can be.
- Check out our collection of guides on how to use Windows 10
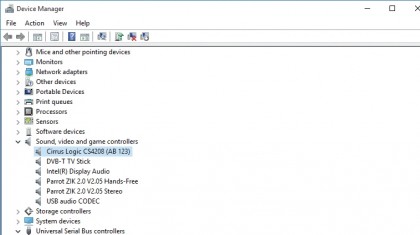
1. Driver issues
The most common sound problems are due to users not updating the device driver for their PC's sound card or audio chip. Open the Start menu and type Device Manager in the search field.
Launch the utility by clicking it and you'll see a list of icon options. Choose 'Sound, video and game controllers'. If your PC has a sound card, you'll see it here. Click the card profile to open it.
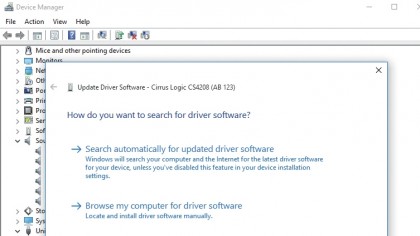
2. Update driver
Next, click on the 'Driver' tab and look for the option to 'Update Driver'. Select it and Windows will start to search for the correct driver online and download it.
If the search comes up empty, visit your sound card manufacturer's website to find the applicable driver to download. Once the driver update is complete, restart your PC and check the issue has been resolved.
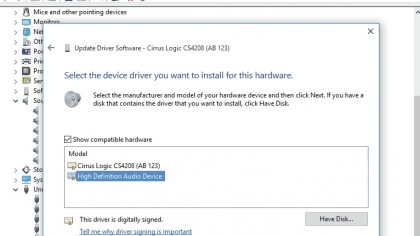
3. Generic driver
If updating your sound card driver fails to fix the problem, try Window's generic audio driver. Open 'Device Manager', right-click your sound card and choose 'Update driver software…'.
Choose 'Browse my computer for driver software', then select 'Let me pick from a list of device drivers on my computer'. Click 'High Definition Audio Device' from the list, click 'install' and restart your PC.

4. Browser issues
If your sound issue is restricted to not being able to hear sound online when using Edge, it could be a problem with Adobe Flash Player.
Open the Edge browser and you'll see a button in the top corner of the window with three dots in it. Click this button, select 'Settings' and then 'Advanced Settings' at the bottom of the list. Ensure the toggle is on next to 'Adobe Flash Player'.
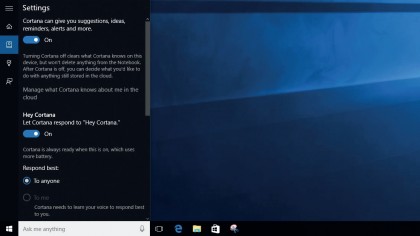
5. Cortana won't listen
When enabled, Microsoft voice assistant Cortana is meant to listen to your commands upon hearing the words 'Hey, Cortana'. If it isn't hearing you, make sure your PC's microphone is on.
Also, check the settings – open Cortana, select the Notebook icon and then 'Settings'; make sure the option for Cortana to listen for 'Hey, Cortana' is turned on.
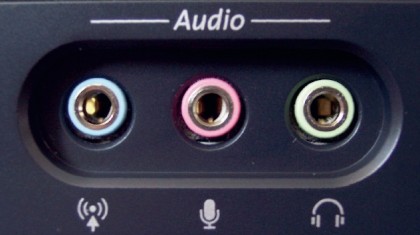
6. Check cables
Check your speaker and headphone ports for loose cables, the wrong jack and flex wires to see if there's a poor connection.
Also, check your power and try turning the volume controls up. Some speakers and apps have their own volume controls, so you might have to check them all. Remember, your speakers are probably set to go off when your headphones are plugged in.
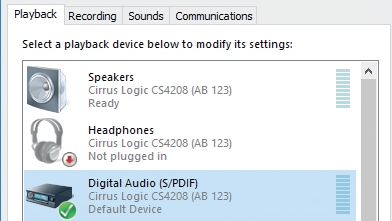
7. Set default device
If you're connecting to an audio device using USB or HDMI, you might need to set that device as the default before you hear anything.
To do so, open the Start menu, type Sound into the search box and select it from the list of 'Settings' results. Next, click the 'Playback' tab, select the device you're trying to connect, and click 'Set Default'. If this doesn't work, connect the device to another port.

8. Bad Enhancements
Sometimes the issue can lie with the audio enhancements that Microsoft or third parties have designed. Happily, you can turn them off.
Open Start, type Sound into the search and select 'Sound Control Panel' from the list of 'Settings' results. Select the 'Playback' tab, right-click the 'Default Device' and choose 'Properties'.
On the 'Enhancements' tab, check 'Disable all enhancements'.
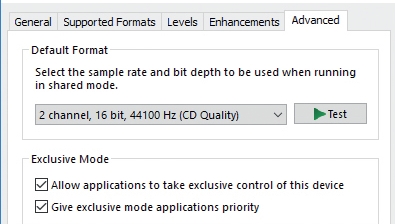
9. Change audio format
Sometimes, incompatible drivers or third-party audio software can affect playback, so check if an audio format is the source of your issue.
In the 'Sound Control' panel, select 'Playback', right-click the 'Default Device' and choose 'Properties'. Select 'Advanced' and under 'Default Format', change the setting, then retest your audio. If that doesn't work, try another format.
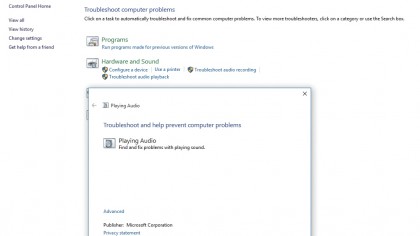
10. Troubleshooter
If all other efforts fail to solve the problem, try Windows 10's native audio troubleshooter. Occasionally, it can resolve an issue you're having.
To run it, open Start, type troubleshooting into the search box and select it from the 'Settings' results. Then, under 'Hardware and Sound', click 'Troubleshoot audio playback' and click 'Next' in the window that appears.
- Enjoyed this article? Discover how to get the most from your PC and new things to do in Windows Help & Advice. Take advantage of an exclusive offer in our sampler today.