How to fix Mac OS X annoyances
Mac's aren't perfect
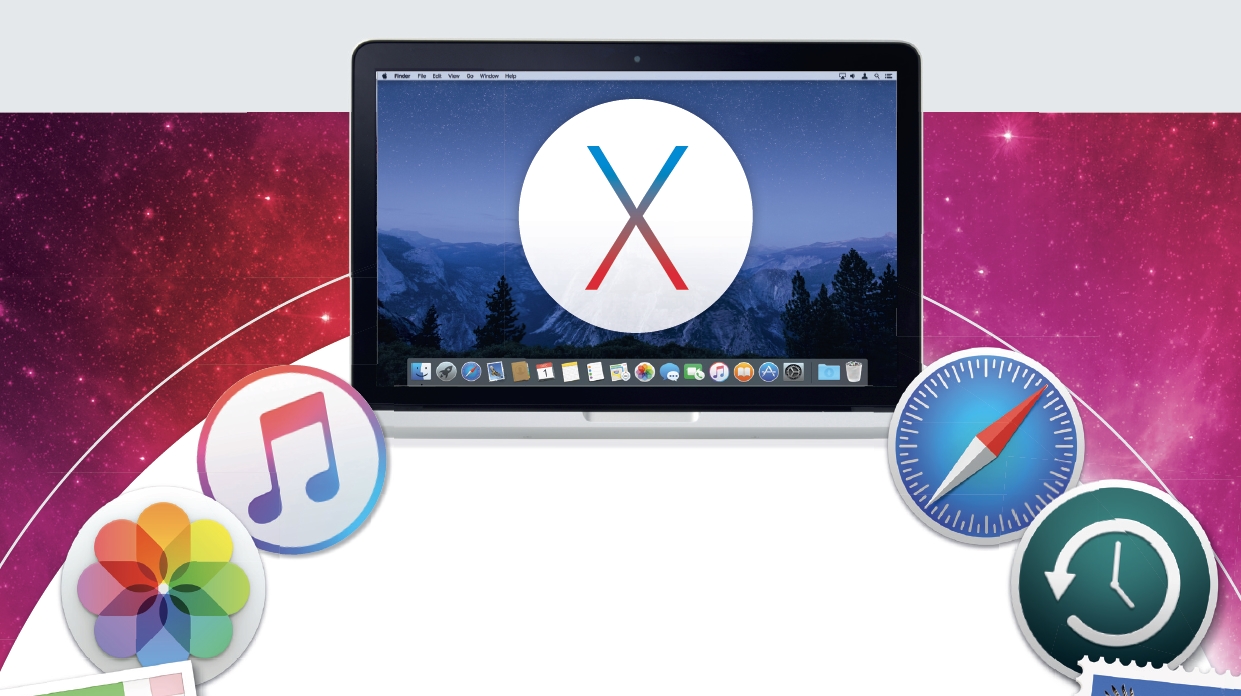
We love our Macs, but during our day-to-day use of Mac OS X we can still sometimes come up against various annoyances that can put us in a bad mood.
Don't snap your Magic keyboard or lob your mouse out of the window just yet though, as we can help you fall in love with your Mac all over again.
Thankfully most Mac OS X annoyances can be easily remedied, and in this guide we'll show you how to fix some of the most common niggles and irritants in an otherwise first-class pairing of hardware, software and online services.
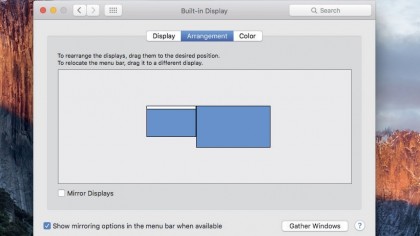
1. Dual-screen life's a drag
If you're lucky enough to regularly work with two displays at once, but are having trouble dragging windows from one to the other, open the Displays pane in System Preferences and click the Arrangement tab.
Your primary display is shown with a menu bar, which you can drag to the other one if you want to demote the current display. Dragging either display here lets you move it to whichever side of its neighbour matches their physical arrangement, while dragging one higher or lower than the other makes it so that when the pointer leaves one display and arrives on the other, it does so at the same vertical position.
2. Streamline Spotlight
If Spotlight is giving you too many results, go to System Preferences > Spotlight > Search Results and clear the checkboxes next to the categories that do not interest you to exclude them from results.
3. Skip annoying confirmations
Where an action or a menu command invokes a confirmation dialog, holding Option while performing or choosing it often skips the confirmation. So, if you want to shut down without being asked if that's what you really wanted, hold Option while picking Shut Down from the Apple menu.
Are you a pro? Subscribe to our newsletter
Sign up to the TechRadar Pro newsletter to get all the top news, opinion, features and guidance your business needs to succeed!
Likewise with the Trash, hold Option while picking Empty Trash after Ctrl-clicking it in the Dock to empty it right away.
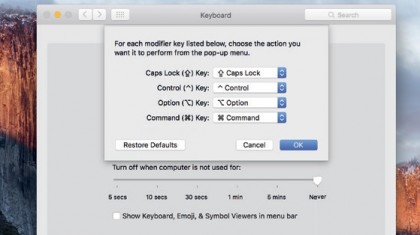
4. Working with a Windows keyboard
If you've switched from Windows to a Mac mini, you might have been tempted to bring your old PC peripherals with you, in which case the Windows keyboard might not behave in quite the same way as its Mac equivalent.
You can set the modifier keys, such as Ctrl, Alt, and the Windows key, to behave however you prefer in System Preferences > Keyboard > Keyboard and clicking Modifier Keys.
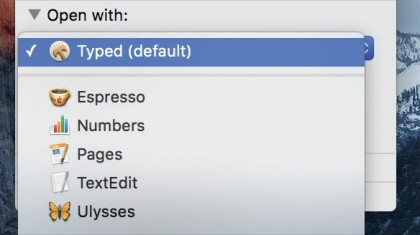
5. Faulty defaults
Want to open .docx files in Pages but find they're always snaffled by Word? To change the default app for any file type, Ctrl-click on an example of the file you want to reassign and choose Get Info (or just click on it and then press Command+I).
Expand the 'Open with' section and select the application you want to use instead, then click the Change All button to set this app as the default for all files of that type on your Mac.
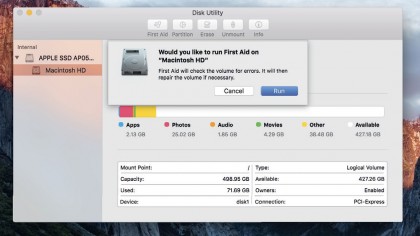
6. Application errors
If an app isn't working and you haven't found a solution online, try repairing file permissions (on Yosemite or earlier; El Capitan does this automatically during software updates).
Permissions tell OS X which accounts can access what. Open Disk Utility, select a partition on a disk and click First Aid, then Run to check everything is set as it needs to be. It's also worth selecting the drive on which the partition is located (even on El Capitan) and running First Aid to verify the way the disk is configured has not become damaged.
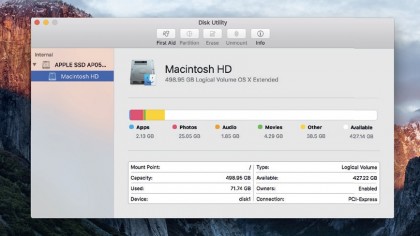
7. Clean your clutter
Even a high-spec Mac won't have enough memory to hold all the data you're throwing at it at any one time. It therefore uses its storage as a temporary staging post, briefly swapping out data from its fast memory to the slower storage medium.
When that information is required, something else may be swapped out to disk and it's read back to main memory. Make sure you have plenty of free storage for the operating system to play with – 10%, or at least as much as you have RAM – or you'll start to notice your Mac slowing down.
Keep it running well by regularly emptying the Trash and archiving unused files frequently.
8. Dock overload
An overloaded Dock can actually make apps harder to find. The rule we live by is to keep only those apps onto which we might want to drag a file, such as Photoshop or Preview, in the Dock, and open others using Spotlight (or by pressing Command+A when the Finder is active to open the Applications folder and find the one we want).
To remove an app from the Dock, simply drag it upwards, and let go when the word 'Remove' appears.
9. Finder's default location
By default, Finder windows open with a view of all of your files, but if you routinely work in one folder this isn't necessarily the best start point.
Set Finder to open new windows on your favourite folder by opening the Finder menu, picking Preferences and selecting your folder from the 'New Finder windows show' menu, under General.
- Enjoyed this article? Get more tutorials, guides, and tips on how to get the most from your Apple devices inside MacFormat. Take advantage of an exclusive offer in our sampler today.