How to fix Windows 10 privacy issues
Keep it secret, keep it safe
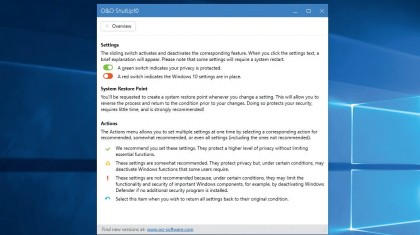
Tighten privacy in Windows 10
There has been a lot of discussion about the amount of data Windows 10 collects about you – is it really making your computing life easier, or are there genuine privacy concerns that need addressing?
Whatever the answer, it's also true Windows 10 provides settings that allow you to choose what to share and what to keep private.
The problem is, those settings are scattered all over your computer, so finding them all is time-consuming and not always that easy. Don't panic, though, because O&O ShutUp 10 is looking out for you.
This free tool – which runs directly from your hard drive – provides convenient access to the privacy settings you may want to examine and tweak. Read on to discover how to quickly and painlessly choose what content you want to share with Microsoft.
If you want a guide on using the built-in privacy tools of Windows 10, then check out our guide on how to use Windows 10 privacy settings.
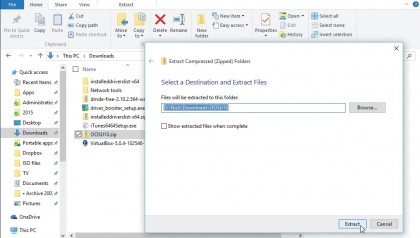
1. Get O&O ShutUp
Go to O&O's website in your web browser and click the green Download button. Save OOSU10.zip to your Downloads folder – once done, right-click the OOSU10.zip folder and choose 'Extract All…'
Click 'Extract', then open the OOSU10 folder that's created and double-click OOSU10.exe, clicking 'Yes' when prompted.
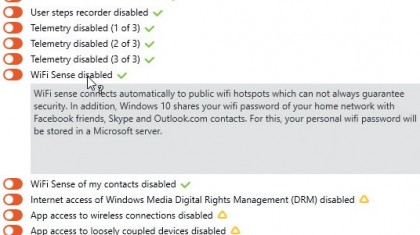
2. Take a quick tour
Your current privacy and security settings will be displayed in a list, divided into various sections, with a slider indicating if the setting has been disabled (green) or not (red).
Click a setting's title and a panel will appear with a full explanation. The green tick, yellow triangle and red exclamation mark indicate whether the setting can be disabled without ramifications.
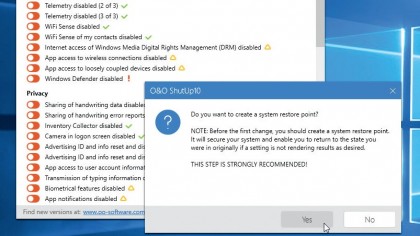
3. Create Restore point
Rather than flick each item on or off individually, you can quickly apply settings using the Actions button. Before you begin, however, take steps to protect yourself by choosing 'Create a system restore point (recommended)'.
Click 'Yes' when prompted to confirm your action – you're now ready to tighten your PC's privacy and security.
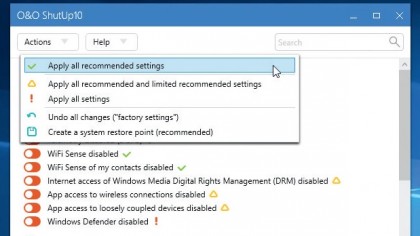
4. Take recommended steps
Click the Actions button again, but this time choose 'Apply all recommended settings'. You'll see all items marked with a green tick have their switches flicked to 'On'.
You've just restricted Windows 10's access to your PC and increased your privacy as a result. But don't stop there – now it's time to see what other settings you can disable.
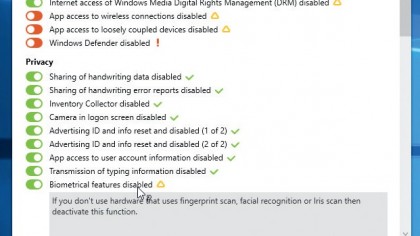
5. Review other settings
Now roll your mouse over each setting marked with a yellow triangle and click the question mark button.
Review what the setting is and whether or not you need to use it – if you don't envisage it serving any purpose (such as biometrical features), then click the red switch to turn it to green and increase your privacy further.
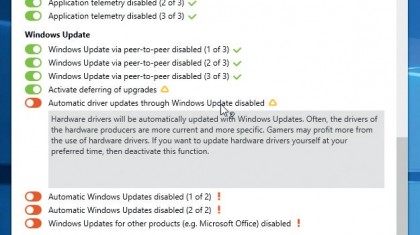
6. Tame Windows Update
If you're unhappy with how Windows Update operates, scroll down and review its settings. We suggest selecting 'Activate deferring of upgrades', which postpones non-critical updates for up to a month as well as 'Automatic driver updates through Windows Update disabled'.
Other settings should be left as they are based on the recommended settings.
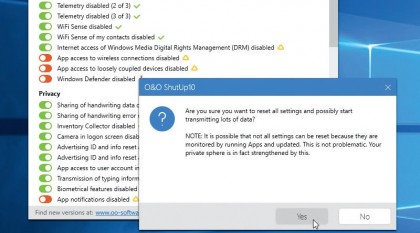
7. Undo tweaks
You can now close O&O ShutUp – your settings will remain in place. Should you run into problems, simply relaunch the app again, locate the troublesome setting in question and flick the switch back from green to red to disable it.
If all else fails, open the Actions button and click 'Apply all recommended settings' or even 'Undo all changes'.
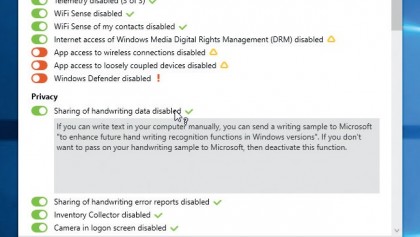
8. Your privacy secured
Congratulations – you've just taken decisive steps to ensuring your PC isn't leaking unwanted information to all and sundry. You've also reined in the worst excesses of Windows Update.
Keep checking the 'History of changes' section at the O&O ShutUp web page – new updates are regularly released, some of which offer more hidden settings to tweak.