How to get gaming on Linux
Don't waste money on Windows
It's clear, then, that if you want to play graphically demanding big budget games, a dedicated graphics card is a must-have on your shopping list.
Graphics card are relatively straightforward to install. All you need to do is turn off your machine and pop off the side to get to your motherboard. The graphics card slots into the primary PCIe slot – check your motherboard's manual (or run a quick online search) if you're not sure, though most motherboards are clearly labelled up.
One of the best things about putting together a PC is that it's pretty hard to plug something into the wrong port or slot – they just won't fit. The PCIe slots have a little lever at one end of them and pressing these down helps eject the graphics card if you want to remove or replace it, so when installing you might have to angle the card so that the small cut out in the card fits under the lever.
You'll also have to make sure that there's a gap in the chassis of your PC to allow you to reach the ports of the graphics card when it's installed. To create a gap most chassis allow you to unscrew a thin metal grille to give access to the card's ports.
Find the grille that aligns with the PCIe slot you're going to be installing the card in, and use a screwdriver to unscrew the screws holding it in place – but make sure you keep hold of the screws.
Remove the grille cover and then insert your graphics card into the PCIe slot. Now use the screws that you kept hold of and use them to secure the graphics card in place.
Many graphics cards – especially the more powerful ones – require that they are plugged in to your computer's PSU (power supply unit), so check to see if the card has one or even two of these PCIe six- and eight-pin sockets.
Get daily insight, inspiration and deals in your inbox
Sign up for breaking news, reviews, opinion, top tech deals, and more.
Your PSU should have a cable running from it with matching connectors. If not, Molex adaptors should be provided with the card, however any good 500W PSU should provide at least one of these and we'd recommend upgrading if yours does not.
You can now close up your PC and attach your monitor to your graphics card and power it on. All going well your PC should boot and you'll see the desktop environment of the distro that you're running. Steam, which has the biggest collection of Linux games, runs on Debian-based systems, though only Ubuntu with Unity, Gnome or the KDE desktop are officially supported.
We've run Steam on other Debian-based distros, Mageia and Arch with success, for the ease of this feature we're running the latest version of Ubuntu.
Because of the growing number of Linux gamers both Canonical (the company behind Ubuntu) and Nvidia have worked together to make installing graphics drivers a lot easier. When Ubuntu is loaded you should see a message pop up saying that 'Restricted drivers are available'.
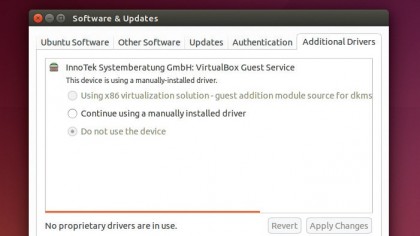
Click this message and a window will open up listing a range of drivers that you can install. A recommended driver for your system will be highlighted, but it's worth checking some of the drivers as there will be information regarding whether the drivers are proprietary or open source.
You can also install drivers from the Linux terminal. Open it up and type sudo Ubuntu-drivers devices.
This gives you a list of possible drivers, eg for an Nvidia graphics card it could list:
driver : xserver-xorg-video-nouveau - distro free builtin
driver : nvidia-304-updates - distro non-free
driver : nvidia-331 - distro non-free recommended
If we wanted to install the latest official proprietary driver from Nvidia – which Ubuntu recommends – then we would then type: sudo apt-get install nvidia-331 to install.
You may notice that this isn't the bleeding edge proprietary driver from Nvidia, but it will likely run most indie games. For more graphically demanding games, you'll need a more recent driver. In the past, this has meant either downloading and installing a driver manually from the Nvidia website – which is probably too much Terminal exposure for most newcomers – or adding and enabling extra repositories (repos) to stay up to date.
The latter option used to mean relying on third-party repos (eg ppa:ubuntu-x-swat/x-updates for the latest stable), but in an exciting and recent development Ubuntu has set up an official PPA especially for Linux gamers wanting the latest drivers.
To fetch them, add and enable the PPA using:
$ sudo add-apt-repository ppa:graphicsdrivers/
ppa; sudo apt-get update
To upgrade to or install the latest driver use $ sudo apt-get install nvidia-current . If you're concerned about these drivers making your system bleed – most newly released Nvidia drivers can tend to have their teething problems – then we'd advise sticking to the x-swat PPA.
To roll back changes made by the PPA use sudo ppa-purge ppa_name. If you have an AMD graphics card and want to install the latest official drivers then you can download and install the AMD Catalyst program which gives an easy-to-use graphical interface for installing the latest drivers.
If you have previously installed an AMD card you'll need to remove the old drivers by opening up the terminal and type in sudo aticonfig – uninstall . Now enter sudosh ./amd-driverinstaller-x86.x86_64.run into the Terminal.
Where it says 'amd-driver-installer-x86.x86_64.run' you'll want to double check that it's the most recent driver for your card on AMD's website.
A window will open allowing you to complete the installation. A word of warning, before updating your kernel down the line, remember to remove the proprietary driver.
Current page: How to install a GPU in Linux
Prev Page How to benchmark your GPU in Linux Next Page Getting games on Linux
Matt is TechRadar's Managing Editor for Core Tech, looking after computing and mobile technology. Having written for a number of publications such as PC Plus, PC Format, T3 and Linux Format, there's no aspect of technology that Matt isn't passionate about, especially computing and PC gaming. He’s personally reviewed and used most of the laptops in our best laptops guide - and since joining TechRadar in 2014, he's reviewed over 250 laptops and computing accessories personally.