
Apple Handoff explained
Handoff is one of the 'Continuity' features in iOS 9 and OS X 10.10 or higher, and it may well be the one you'll use most often. It enables you to start a task on one device and easily switch to another to finish it.
Perhaps you want to take a web page you're reading, or the email you're writing on your iPhone, and finish it on the larger screen and keyboard of a Mac or iPad.
There are other ways to do that – in these particular scenarios, iCloud Tabs and your Drafts mailbox would help – but Handoff makes the process quicker.
Devices signed in to the same iCloud account, in close proximity, and with Bluetooth turned on, can tell each other what app you're working with. If you're writing an email on one device, the others will display their own Mail app's icon.
Interacting with that icon tells the originating device to hand the task – including the email you're writing or a document in, say, Pages, Numbers or Keynote – to the device you're now using. The task can be picked up on whatever device you deem suitable in that moment, as long as it has the corresponding app.
This isn't limited to Apple's apps, either, and developers can add support for Handoff to their own apps.
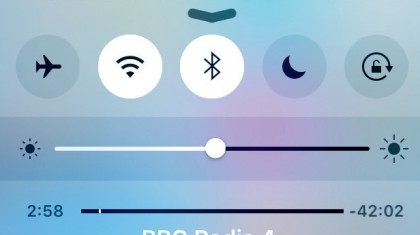
1. Prerequisites
On your iPhone, go to Settings > General > Handoff & Suggested Apps to confirm that Handoff is on. In System Preferences > General on a Mac, check 'Allow Handoff between this Mac and your iCloud devices'.
Compatible devices need Bluetooth on to discover each other, and Wi-Fi on to connect directly and transfer the task.
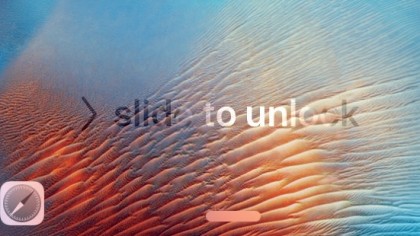
2. Lock screen
Even when your iPhone is locked, it will recognise when it can take over a task from another of your devices. Open a web page in Safari on another device and, while Safari is the foreground app on that device, you'll see Safari's icon at the bottom left corner of the Lock Screen on your iPhone.
Switch to writing a message in Mail and the icon will change instantly.
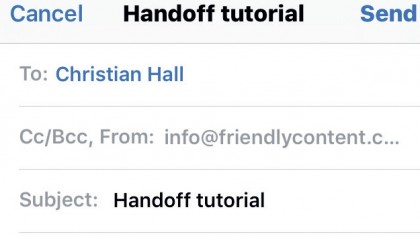
3. Receive the task
Swipe upwards from the app icon, and unlock your iPhone with your passcode or Touch ID if requested. The app will open and display the same page, email (one you were writing or reading) or other content that you were working with on your other device. You may have to scroll to reach the same place.
Editable content, such as a new email, will close on the other device.

4. App switcher
When your iPhone is already unlocked, Handoff is accessed through the app switcher. Double-click the Home button and Handoff will appear at the bottom of the screen, complete with the name of the app and its app icon.
Tap the Handoff option and the relevant app will open, enabling you to carry on where you left off, right on your iPhone.
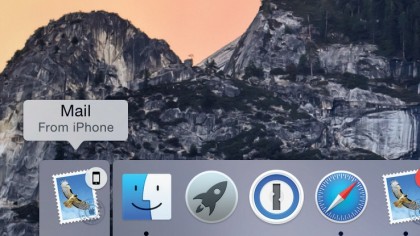
5. Receive on a Mac
Handoff can be used to complete a task on a Mac that was started on one of your iOS devices, too. When a Mac app can take over, its icon is displayed in your Dock, to the left of the Finder, with a small graphic of an iOS device at its top right.
Move the mouse pointer over this for confirmation of the sending device's name, then click the icon to begin the handoff process.
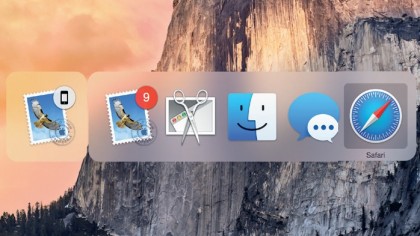
6. An alternative method
If your Dock is hidden to increase screen space, there's another way to invoke Handoff. Hold Command and tap the Tab key to open the App Switcher.
The receiving app's icon is displayed at the far left. With Command still held down, also hold Shift, then tap Tab twice to highlight the app and release the keys to start Handoff. Alternatively, move the pointer over the icon and let go of Command.
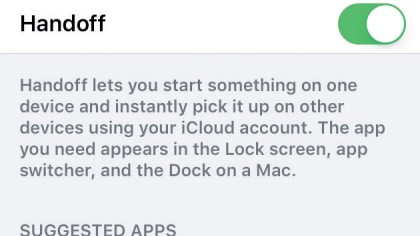
7. Check your settings
The same method of showing an icon when a task can be moved from one device to another is also used to suggest relevant apps based on your location, such as in Apple Stores, Starbucks, and other retailers and venues.
Go back to General > Handoff & Suggested Apps in your iPhone's Settings app to find the switch to turn this feature on or off.

8. Apps you already have
The Installed Apps switch allows the icon of an app you have already installed on your iPhone to be displayed when it is relevant to your location, such as when you're in an Apple Store.
The app's icon will appear in the same places used by Handoff. To open it, swipe up from the bottom left of the Lock screen, or open the app switcher and tap the Handoff option.
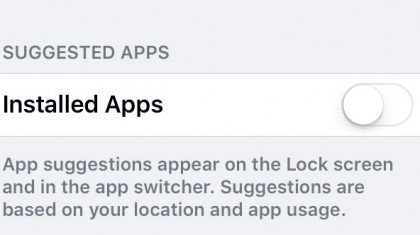
9. Apps you may want
iOS 8 included an App Store switch, which, if enabled, displayed icons for recommended apps in your current location, even if you didn't have the app installed. Apple appears to have removed this option entirely in iOS 9, leaving just the Installed Apps switch, which merely recommends already installed apps based on 'app usage' as well as location.
- Enjoyed this article? Get more tutorials, guides, and tips on how to get the most from your Apple devices inside MacFormat. Take advantage of an exclusive offer in our sampler today.