How to install Linux
Escape Windows
One of the biggest difference that foxes users coming from proprietary operating systems is the lack of a consistent 'look and feel' to the Linux desktop.
The default desktops on Ubuntu, Fedora and Mageia distros all look and behave differently from each other. We say default because unlike other proprietary operating systems, a Linux distro enables you to swap out the desktop and replace it with an entirely different one to better suit your workflow.
The idea of the desktop as a separate entity from the operating system sounds foreign to users coming from Windows or Mac. But like all things Linux and open source, users are spoilt for choice when it comes to putting a face on top of their Linux distro.
Unity in diversity
The Ubuntu distribution uses its own home-brewed Unity desktop. The most prominent component on the desktop is the vertical Launcher which functions pretty much like a taskbar.
It houses icons for the frequently used apps for quick access that you can modify as per your requirements. Also, some icons have specialised right-click context menus that give you quick access to frequently used features.
The first icon on the Launcher brings up the Dash, which is Ubuntu's take on the traditional menu-based navigation system. It features a search box at the bottom and anything you type here is used to look for matching apps, documents, music, videos, instant messages, contacts and other content.
Furthermore, you can also use the Dash to install and uninstall apps and preview media files. Unity also includes the Heads Up Display (HUD), which is an innovative take on the application menus.
Are you a pro? Subscribe to our newsletter
Sign up to the TechRadar Pro newsletter to get all the top news, opinion, features and guidance your business needs to succeed!
Using HUD helps you avoid the trouble of looking for options embedded deep within nested menus. To access HUD press the Alt key from inside any app and use the Dash-like search box to perform a task.
The default Unity experience is the result of extensive usability research by Canonical. But you'll find some options to tweak the desktop from under the System Settings tool accessible via the gear & spanner icon in the Launcher.
The settings are grouped into three broad categories. The Personal group houses settings for customising the look and feel of the desktop by changing the wallpaper and modifying the behaviour of the launcher.
Pay attention to the Online Accounts settings which you can use to sign into several online services, such as Facebook and Google Docs, and integrate their contents with the desktop apps.
For example, adding your Flickr account will integrate it with the Shotwell photo manager.

Gnome thyself
Gnome is another popular desktop, and the Gnome 3 desktop contains more or less the same elements as Ubuntu's Unity but presents them in a different way. For starters the desktop is very bare.
Click on the Activities button in the top-left corner to reveal the Overview which is very similar to Unity's Dash. In this view, you also get a Launcher-like Favourites bar for accessing frequently used apps.
In the centre you get a preview of all open windows. To the right is the Workspace Switcher, which always shows the current Workspace and an additional one. If you add windows to the second Workspace, a third will automatically be added.
At the top is a search box that will match any text to apps and documents on the local computer as well as online services.
Gnome includes an Online Accounts app that enables you to sign into online services, such as Google Docs and Flickr. In fact, Fedora will ask you to sign into these online services when you boot into the distro for the first time.
The Gnome desktop also has several custom apps of its own that can fetch information and data from the added online accounts. For example, the Gnome Contacts apps can pull in contacts from various online sources, such as Gmail.
Similarly, Gnome Documents will help you find documents from online repositories such as Google Docs.
New users should also keep an eye out for the desktop's peculiarities. For one, you won't find the Minimise buttons on any of the windows in Gnome. When you want to switch to another app, head to the Activities Overview and launch a new window or select an existing open one.
Another esoteric aspect is the lack of any desktop icons as well as the ability to create any shortcuts or place any folders on the desktop.
However, Gnome's redeeming aspect is its tweakability: you can add new features literally with a single click. Gnome supports a plethora of extensions that you can enable without any installation.
Just head to the Gnome Extensions website, find the plugin you wish to enable and toggle the button to activate it on your desktop. Some of the popular extensions are designed to help ease the transition for users moving to Gnome from proprietary operating systems, such as Windows.
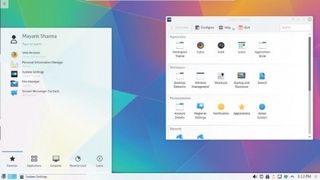
Kick off with KDE
Unlike the other two desktops, the layout and behaviour of the KDE desktop and the placement of its Kickoff app launcher will certainly feel familiar to users from non-Linux operating systems. But KDE is so malleable that many KDE distros look unlike each other.
In many ways, KDE is the quintessential Linux desktop with its flexibility and myriad number of options. There's literally no end to KDE's customisation options.
One of the most useful KDE features is Activities. Using this feature, you can create several context-aware activities, each with its own set of apps and desktop furniture. For example, you can create a Social activity that signs you into all your instant messaging accounts and displays updates and feeds from various social networks.
Many KDE distros ship with just the default activity, called the Desktop Activity. However, you can fetch more activities from the internet and build on them to suit your workflow.
Furthermore, KDE ships with multiple interfaces or Views designed to make the best of the available desktop real estate.
There are different Views for regular screens and netbook though you can use any View on any type of computer. To switch Views, right-click on the desktop and from the context-menu select the Default Desktop Settings option. In the window that opens up, select the View tab and checkout the different views from the Layout pull-down list.
Many KDE distros place the Folder View widget on the desktop which displays the contents of a folder in a neat little box that you can place anywhere on your screen. Then there's the Folder View which lets you place files and folders anywhere on the desktop.
The Search and launch View is designed for devices with a small screen or a touchscreen. Each View has additional configurable elements. In addition to bundling the configuration options along with the individual elements, KDE also houses them all under the System Settings panel, alongside other system-wide configuration options to administer the underlying Linux distro.
It might seem daunting, but you don't need to set up or review each and every option before using the desktop.
Customising KDE is an on-going process and not a one-time affair. The desktop is designed to grow and mutate as per your usage requirements.
31 flavours
In addition to these three chief desktop environments, there are a lot more that you can put atop your distro. There are fully fledged environments, such as Cinnamon, as well as lightweight ones, such as Xfce, LXDE and Mate.
In fact, most mainstream distros, including Ubuntu, Fedora and Mageia are available in multiple editions with a different desktops.
For example, the Ubuntu distro has a number of officially supported spins. There's Kubuntu which dresses Ubuntu with KDE as well as a Gnome spin, a Xfce spin and another that uses the Mate desktop.
The Fedora distro, which was once known as the premier Gnome distro, now also has a wonderful KDE flavour as well.
Similarly, you can also use Mageia with the Gnome desktop as well. In fact, Mageia and Fedora, also have install-only DVD images that give the user the option to install multiple desktops.
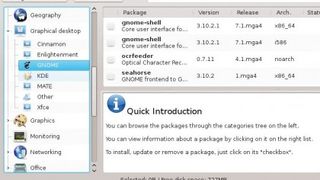
How to switch desktop environments
You can also install multiple desktops on top of your distribution, such as the popular Cinnamon desktop. It's available in the official repositories of Fedora and Mageia and you can install it via their respective graphical package managers.
On Ubuntu, it's available via the ppa:gwendal-lebihan-dev/cinnamonstable PPA. Add this PPA to your system and then install the desktop environment from the Software Center.
Once you've installed multiple desktop environments you can easily switch to another one. To do this you just log out of the current desktop environment, and use the login manager and enter your login credentials.
Before logging into the desktop, explore the buttons on the login manager. One of the buttons will reveal a drop-down list of all the installed desktops. Select the desktop environment you want to use and the login manager will log you into that desktop.
This way you can try them out and choose one you like the best. Choice!













