How to make Windows awesome
Essential upgrades for Windows 7, 8 and 10
Calibrate your monitor for better colour reproduction
Calibrating your monitor means adjusting its colour output so it's as accurate as possible. You can splash out big bucks on a special device to do the job, but Windows actually includes its own calibration tool.
It's well hidden, though. To find it, press Win + Q, type 'calibrate' and then click 'Calibrate display color'. Follow the simple wizard to adjust your monitor's brightness and contrast, plus the all-important colour balance.
Don't expect dazzling image quality improvements, but if you're a keen photographer and want to view your snaps at their best, calibration is essential.

Ditch the Taskbar for the dock
The Windows Taskbar is perfectly functional, but if you're yearning for something a little more dynamic and attractive on the eye, why not replace it with a dock?
Winstep Nexus is one of the best free ones out there – it floats on top of the desktop, allowing you to place it anywhere on-screen and it works in a similar way to the Taskbar with easy access to your programs, files and Taskbar Notification area.
You can also populate it with plenty of widgets offering extra features such as clock, local weather forecast and network activity.
Create a desktop slideshow
Windows allows you to replace your single desktop background with a slideshow of photos, but you need to provide the images yourself. Wally is a free tool that allows you to pull images based on keyword searches direct from a variety of web services.
Are you a pro? Subscribe to our newsletter
Sign up to the TechRadar Pro newsletter to get all the top news, opinion, features and guidance your business needs to succeed!
Once installed, right-click its Taskbar Notification area icon to get started. Select one of the online sources, such as Flickr, Yahoo or Google, then click the '+' button to type in your keywords.
Wally changes the background every two minutes – use the 'Interval' settings to alter this. Click the 'Centred' button to tile or scale your images rather than place them centrally.
Finally just click 'OK' to transform your desktop.
Faster filing
Ah, filing. It's a chore in the real world, and not much fun in Windows either. At least MyFolders can simplify the process for you.
Install the app, then right-click on a file you'd like to organise and find the menu entry entitled 'MyFolders'. Click it to reveal 'Copy to' and 'Move to' options, from where you can specify the folder you'd like to shift the file to.
It's also a good idea to accept MyFolders' suggestion to add this folder of choice to its favourites list, making it even easier in future to move files favourite locations.
Copy files faster
Windows 8.1 and Windows 10's file copy dialogue is a huge improvement on what went before – the ability to pause and resume file transfers being one obvious advantage.
But there's always room for improvement, so if you want to take things to the next level, you need to get your hands on Copy Handler.
Copy Handler's Advanced features include being able to queue up multiple file transfers, support for restarting file transfers after cancelling them (or even rebooting Windows), and also the promise of faster file transfers, particularly when moving data between two partitions on the same physical hard drive.
You can use it alongside Windows' existing copy tools for occasional use, or use it in place of the native tools.
Build your own Jump List
The Jump List is a great time-saving feature, giving you access to recently opened documents via application shortcuts on the Taskbar and in the Start menu.
It's just a shame you can't build your own custom Jump List with all the apps and files you frequently accessed… Except you can, with Jumplist-Launcher.
Use 7zip to extract JumplistLauncher.exe to a suitable location, then launch the program. Right-click the new Taskbar icon and choose 'Pin this program to taskbar', then click it to start adding your choice of file or folder shortcuts (up to a maximum of 60), which can be organised into groups to make them easier to access.
Ultimate Windows Tweaker
What if you're not a fan of those mini-preview thumbnails that appear whenever you hover over a taskbar icon, or you'd like more control over how IE uses tabs?
Easy, just search The Windows Club website for Ultimate Windows Tweaker. Download the program and you'll be able to install and tweak settings like these and many more using one simple program.
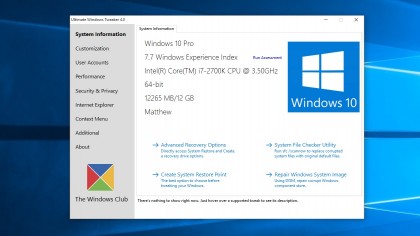
Many of these settings can of course be altered using the standard Windows Control Panel, but finding the right section can often be frustratingly slow. Although most tweaks can be easily disabled, steer clear of altering anything you're not familiar with.
Brush up on the basics
It's easy to overlook Windows's own customisation features. One of the most useful is Snap. Drag a window to the side of your screen and it'll expand to fill half the screen. Or drag it to the top to fully maximise the window.
On the other hand, if you're swamped with open windows, give the one you'd like to focus on a quick shake by clicking and holding on to its uppermost title bar, and watch as the other windows minimise.
Another shake will restore their former glory.
For even more tips on how to get the most out of your operating system, check out our collection of guides on how to use Windows 10.