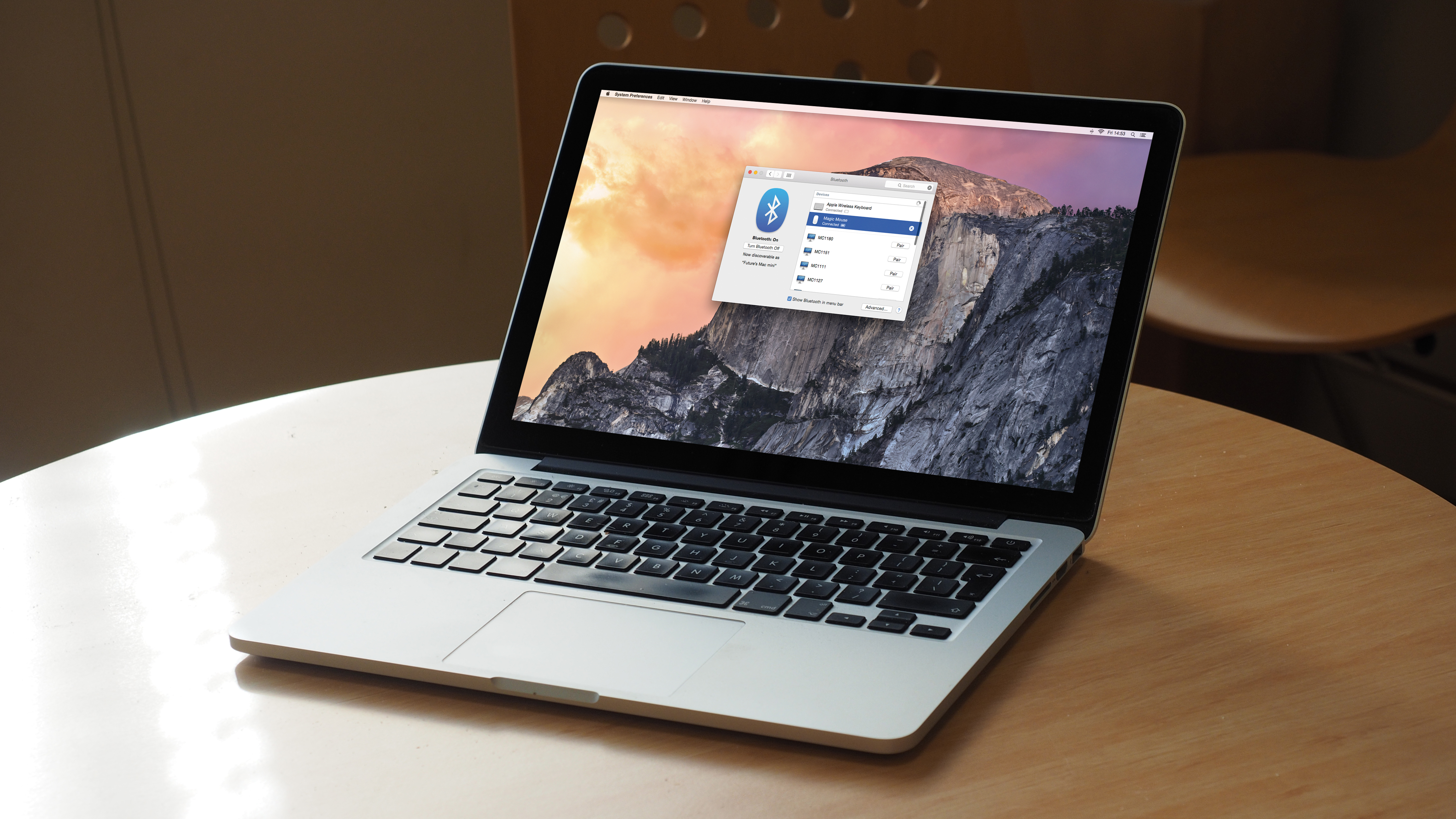
You might already be very familiar with Bluetooth without realising it: it's how the Apple Wireless Keyboard, Magic Mouse and Magic Trackpad all talk to your Mac, if you use them. The technology sends signals over radio waves, with the majority of devices able to transmit over distances up to 10m (33ft).
Technically, you can connect up to seven Bluetooth devices to your Mac, but Apple recommends you don't hook up more than three or four at once. Each model in the current Mac range has Bluetooth capability built-in, and most models made in the last few years do too.
To check if yours does, look for a Bluetooth icon in the menu bar, or open System Preferences and see if there's a Bluetooth option. Alternatively, open System Information from Utilities in the Applications folder. When you choose Bluetooth, if there's information about it on the right then your Mac has it.
As well as a keyboard and mouse, you can connect Bluetooth phones, headsets, speakers and printers to your Mac. In most cases it's obvious enough what a device is designed to do, but what it's actually capable of doing depends on which Bluetooth 'profiles' it supports. If you want to use a device to play music, for example, it must support the A2DP profile used for oneway transmission of audio, which is designed specifically for music.
If you want the Bluetooth device to control the music playing on your Mac, it must also support the Audio/Video Remote Control Profile (AVRCP), which works in conjunction with A2DP. For a guide to the profiles supported in Yosemite, do a search on the Apple support site.
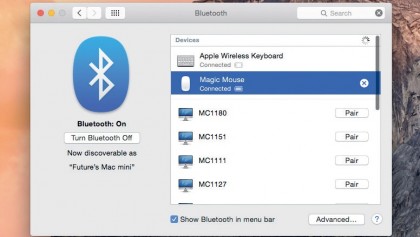
Make a pair
In order to use a Bluetooth device, you must first 'pair' it with your Mac. To do this, Bluetooth must be enabled on your Mac, and the device in question must be switched on and in pairing mode (which Apple calls 'discovery mode' on its devices).
Many devices go into this mode on startup, but in any case the device's instructions will tell you how to put it into this mode. On an Apple Wireless Keyboard, for example, you hold the power button for a few seconds. Pairing often involves entering a short code on either or both of the devices; again, check a device's documentation to confirm how to do it.
Get daily insight, inspiration and deals in your inbox
Sign up for breaking news, reviews, opinion, top tech deals, and more.
Note that pairing isn't the same as connecting. Pairing happens once and authorises the Mac and Bluetooth device to communicate with each other, but that doesn't mean that they are connected. They'll work together only when they're connected.
Connection normally happens automatically when the Bluetooth device is switched on and within range of the Mac. This means you can, for example, pair your MacBook to an external keyboard at home and another at work, and it'll connect to the relevant one when it's within range.
As mentioned, you can connect several Bluetooth devices to your Mac. While a single Bluetooth device can be connected simultaneously to multiple Macs (or indeed PCs, iPhones or iPads), this will likely cause confusion: best unpair the device from one before using it with another.
1. Set it up
For ease of setting up, it's handy to have the Bluetooth menu visible in your Mac's menu bar. If you can't see it, go to the Apple menu and select System Preferences > Bluetooth and tick 'Show Bluetooth in menu bar' at the bottom.
The icon will now appear among the group to the right of the menu bar. To alter its position, hold ç and drag it to where you want.
Click the icon, turn on Bluetooth and you're ready.
2. Keyboards, mice and trackpads
Let's start by pairing an input device to your Mac. Make sure the kit is switched on and in pairing mode. If it's an Apple keyboard, mouse or trackpad that isn't currently paired to anything else, it'll enter pairing mode almost as soon as you switch it on, indicated by a blinking light.
Now click the Bluetooth menu bar icon and select Open Bluetooth Preferences… You'll now be able to see a list of Bluetooth devices that can be paired with your Mac. If nothing appears, double-check that the device is in pairing mode and that it's positioned close enough to your Mac (within 10m).
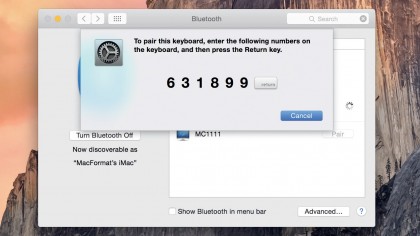
Once you've found the device you want, click on the Pair button to its right. If it's a keyboard, you'll be asked to type in a code on the keyboard as a security measure. Do this and hit the Return key on your leyboard. Note that you'll need to do this fairly quickly or the device may leave pairing mode.
Once it's paired, you may be asked to identify the keyboard's layout so that it'll work properly – the Keyboard Setup Assistant will guide you through this. Once you've gone through this, you'll be returned to the Bluetooth preferences.
3. The menu bar icon
Now that you've paired something to your Mac, look at the Bluetooth menu bar icon and you'll see it has changed from the black Bluetooth logo it was before. The row of dots across it indicates that something is connected to your Mac over Bluetooth and the two are actively talking to each other.
If you now switch off your keyboard or mouse, you'll see the icon change and a message will appear on your screen telling you the connection has been lost. To get things working again, simply switch on the device and it should reconnect. If a device doesn't automatically reconnect, connect it manually by selecting it in the Bluetooth menu.
If you've got several Bluetooth devices paired to your Mac and want to know which ones are currently connected, click the Bluetooth menu and look under Devices. The ones listed in bold are connected.
4. Headsets and speakers
You can get Bluetooth speakers and headsets that connect to your Mac. Pair your headset or speaker set as you did with the keyboard in step 2. To change audio settings, go to System Preferences > Sound. If your headset has a microphone as well as speakers and supports the correct profile for voice, it'll appear under both Output and Input – remember to select it in both sections.
5. iPhone
One of the ways you can use your iPhone's internet connection on your Mac (if your data plan allows this) is to pair the two over Bluetooth. Pair your iPhone with your Mac as you did in step 2, by going to Settings > Bluetooth on the iPhone.
Then go to Settings > Personal Hotspot and ensure this is also turned on. Next, select your iPhone in your Mac's Bluetooth preferences pane and right-click to bring up its contextual menu, then click on Connect to Network. If that doesn't work, go to System Preferences > Network > Bluetooth PAN. Pick your iPhone from the Devices list, then click Connect. The status bar along the top of your iPhone's screen will be blue when other devices are using its hotspot.
6. Share files with other devices
If you have a non-Apple mobile, you can pair it to your Mac to transfer files between the two, such as photos taken on the phone or music you want to hear on the go. To send a file to your mobile, pair the mobile as you did in step 2, then double-click on its entry in the list of Bluetooth devices to open the Select File To Send window.
To get anything off the device, select Browse Device…You'll now be able to browse the phone's files on your Mac; when you locate what you want, click Get… to copy it across to your Mac.
- Enjoyed this article? Get more tutorials, guides, and tips on how to get the most from your Apple devices inside MacFormat. Take advantage of an exclusive offer in our sampler today.
- Keep your Mac secure online with our choice of the best Mac VPN