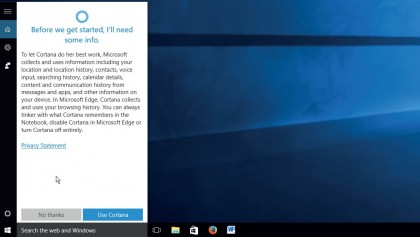
Train Cortana to suit your life
First introduced on handsets running Windows Phone, Microsoft's virtual personal assistant Cortana arrived on the desktop with the launch of Windows 10.
Named after an artificial intelligence from science fiction game series Halo, Cortana is much more than just a search tool – it also manages your calendar, tracks packages and even tells jokes.
Cortana packs in more features than Apple's assistant Siri, or Google Now, and you can make it even more personal by customising your settings to reflect your interests, activities and preferences.
It works together with Microsoft's wealth of programs and tools to help you get even more from your PC. Let's get started!
- For more Cortana tips, check out our guide on how to use Cortana
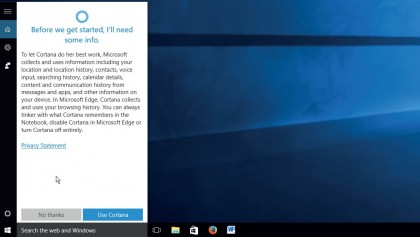
1. Meet Cortana
Cortana is accessed by clicking the Search box beside Windows 10's Start button. If an introduction to Cortana doesn't appear, click the circle icon on the left-hand side of the menu.
Click 'Next', then click 'Use Cortana' to continue. You can now control Cortana by typing into the search box, or clicking the microphone icon and speaking – more on that later.
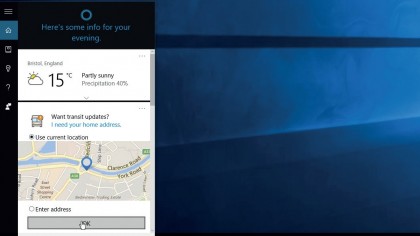
2. Where are you?
Cortana will automatically pick up your location and display it on a map, along with a weather report. If you're not currently at home, you can enter your address and Cortana will provide information like traffic reports so you know what to expect on the roads.
It will also synchronise with your Google or Outlook calendar and provide reminders about forthcoming events.
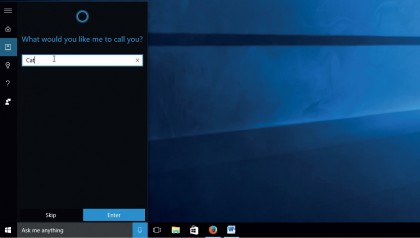
3. Fill in the blanks
Like any personal assistant worth their salt, Cortana keeps a 'Notebook' full of information about the boss – that means you! To fill in the blanks in this notebook and improve your experience with Cortana, click the third icon down in the menu on the left and choose 'About me'.
Here you can tell Cortana your name (and how to pronounce it, if necessary).
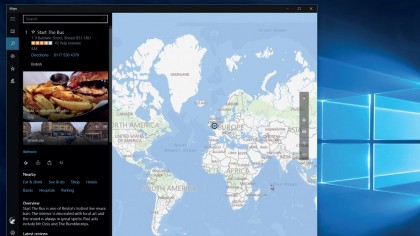
4. Favourite places
It's also worth adding some of your favourite places to the Notebook. These could include your office, friends' addresses, favourite shops and more.
Once you've entered a place you can click it for more information, including a map, contact details, reviews and prices (for shops, restaurants and hotels), directions from your current location, and other places to visit nearby.

5. Notebooks and cards
Giving Cortana details about your preferences will improve the quality of search results and recommendations, so move through each of the topics listed in the Notebook and enter as much information as you like.
Each of these subjects relates to a 'card' – a page of information relevant to your interests. Some of the settings are quite esoteric, but you can deactivate them.
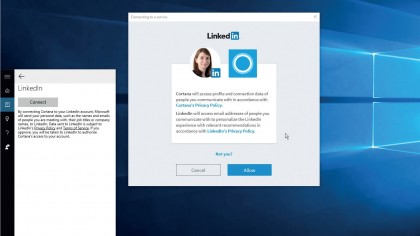
6. Make connections
You can make Cortana even more useful by connecting other accounts. For example, connecting your LinkedIn account can give you information about people you're scheduled to meet, and connecting your Xbox Live account will let you know when your friends are online and provide relevant information about the games you enjoy playing.
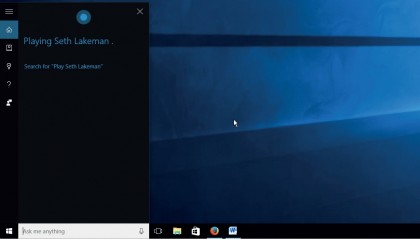
7. Voice commands
To control Cortana with your voice, click the microphone icon beside the search box. Cortana will detect any microphones connected or built into your PC, and ask you to read a sentence aloud so it can adjust the input volume.
You can then use commands like 'Play all my songs' or 'What is it like outside?' Plug in headphones or speakers to hear the responses.
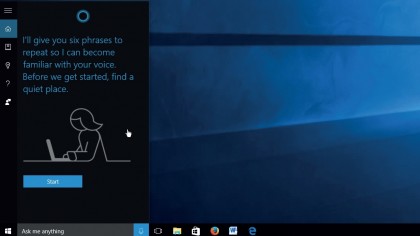
8. Hey Cortana
Cortana's settings (found beneath 'Linked accounts' in the notebook) let you customise voice controls further. You can choose to activate the assistant by saying 'Hey Cortana' (however, this will drain the battery of mobile devices more rapidly because the microphone is always on), and train it to recognise your voice to avoid it being activated by someone nearby.
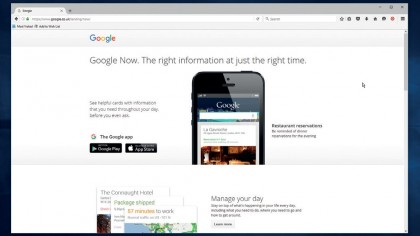
9. The Google option
Bear in mind that commands issued to Cortana will always be performed using Microsoft tools – so web searches and weather reports will use Bing, emails will use Outlook, music will be played using Groove Music.
If you prefer to use Google Search, Gmail, Google Calendar etc, you'll be better served by Google Now. However, Now is only available for mobile devices.
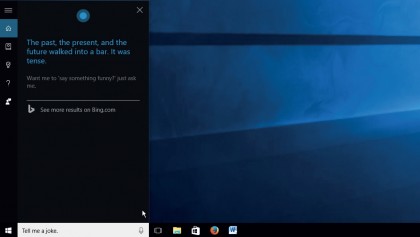
10. Tell us a joke
Now that you've customised Cortana, try asking a few questions, such as 'Is there a coffee shop near me?' 'What's in my diary for Friday?' 'What restaurants are near me?' 'How long will it take to get to work?' and the British classic 'What is it like outside?'
You can also ask to hear something funny, though the groan-worthy jokes might make you wish you hadn't.
- Enjoyed this article? Discover how to get the most from your PC and new things to do in Windows Help & Advice. Take advantage of an exclusive offer in our sampler today.

Cat is TechRadar's Homes Editor specializing in kitchen appliances and smart home technology. She's been a tech journalist for 15 years, having worked on print magazines including PC Plus and PC Format, and is a Speciality Coffee Association (SCA) certified barista. Whether you want to invest in some smart lights or pick up a new espresso machine, she's the right person to help.