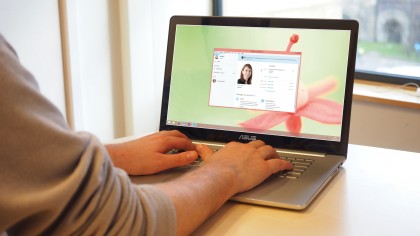
Recording Skype calls
Skype is an amazing tool, but it's missing a few features – most significantly the ability to record your conversations and video chats. Call recording can be enormously useful for video conferencing, seminars and interviews – any situation where you need to keep a note of what's being said, but want to listen and participate rather than keep your head down and scribble in a notepad.
In the UK, the Regulation of Investigatory Powers Act (RIPA) permits you to record your own communications provided that the recording is for your own use. You can't make a recording and share it with someone who wasn't part of the original call.
For more information, visit the Ofcom website. Here we use a free tool called Pamela to record our calls. Let's get started!
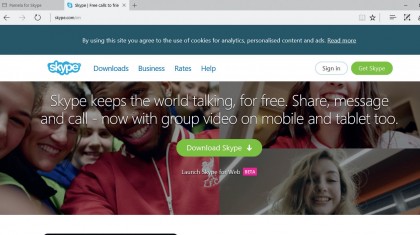
1. Get the right Skype
Make sure you have Skype for Windows Desktop installed (Pamela won't work with the Windows 8 modern app). You can get the right version by visiting the Skype website and clicking the green button in the centre of the page, then selecting 'Get Skype for Windows Desktop'.
Follow the instructions to download and install. Log in using your Skype or Microsoft account.
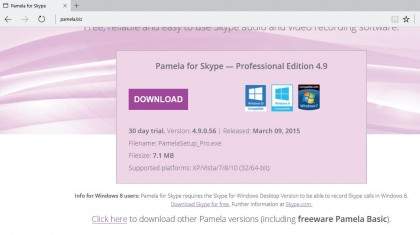
2. Meet Pamela
Now visit the Pamela for Skype website. The page lists various versions of the software, but the free Pamela Basic edition (listed under the demo version) gives you 15 minutes recording time, so click on this.
You can always upgrade later if you decide you want more features, or want to record longer conversations. We had to make our browser window full screen to see the download link.
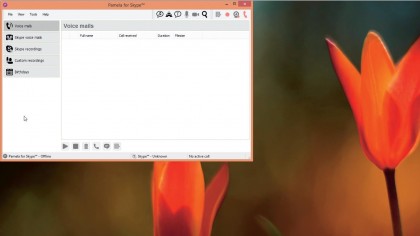
3. Install the app
Click 'Save file', then click your web browser's 'Download' button and select it. Select a language, then follow the on-screen instructions to install Pamela. At the end of the installation, you'll be asked if you want to see some special promotions – click 'No'.
You can now use the new icon on your desktop to open the program, ready to record.
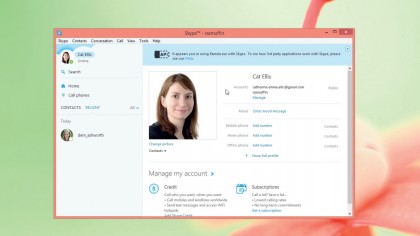
4. Skype, meet Pam
Once you've opened Pamela, fire up Skype for Desktop. Skype will detect Pamela and display a message at the top of the window offering to show you how third-party applications work with Skype.
The next time you make or receive a Skype call, Pamela will ask if you want to record (video or just audio). Use the buttons in the menu bar to start, pause or end recording.
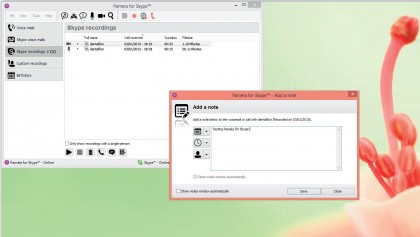
5. Take a note
Pamela includes lots of functions to help you make the most of your recordings. For example, if you click the notepad icon at the bottom of the window, you can add notes to help you refer back to them in future – ideal if you're recording meetings or seminars.
You can use the buttons at the bottom to initiate a Skype chat with the person you recorded, or start a new call.
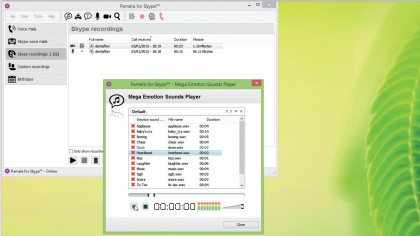
6. Make some noise
It's not all work though – Pamela has some fun functions built in too, including an audio equivalent of the emoticons used to express feelings in text messages. Click the speech bubble containing a musical note in the top menu bar and you'll see a list of sound effects that you can play during a call.
Be careful though – many of them could be interpreted as sarcastic!

7. Talk to yourself
If you just want to record your own voice (to dictate notes while you work, for example), click the microphone icon in Pamela's top menu bar to activate 'Custom Recording'.
This will record audio from your PC's microphone, but with the advantage of being able to add notes and file it away. You can also record video from your own webcam by clicking the camera icon.

8. Go deeper
Congratulations! You've now added an extra useful function to Skype's already impressive feature set, making it even better for video conferences, meetings and just chatting with friends and family.
Pamela also includes 'enhanced mood' functions to let people know how you're feeling, plus a few other surprises, so check out the help files to see how much more it can do.
- Enjoyed this article? Discover how to get the most from your PC and new things to do in Windows Help & Advice. Take advantage of an exclusive offer in our sampler today.

Cat is TechRadar's Homes Editor specializing in kitchen appliances and smart home technology. She's been a tech journalist for 15 years, having worked on print magazines including PC Plus and PC Format, and is a Speciality Coffee Association (SCA) certified barista. Whether you want to invest in some smart lights or pick up a new espresso machine, she's the right person to help.