How to remove pre-installed app suggestions from Windows 10
Clean up the Start menu

Get Windows 10 apps under control
Microsoft did a wonderful thing when it made Windows 10 available to everyone for free (provided you were upgrading from a machine with Windows 7 or 8).
But, as the old saying goes, 'nothing in life is free', and with this gratis version of the OS you get a few little 'extras' included, but you might not necessarily welcome those additions.
For example, there are a variety of pre-installed app suggestions nestled within the Start menu, including Get Office and Candy Crush – just open it up and you'll see them dotted around.
Now, some of you might find these suggestions useful, but for those of you who'd rather stop seeing them on your PC, you can easily remove them. You can also stop Windows 10 from delivering the same sort of 'recommendations' in future with just a few clicks.
- Check out our collection of guides on how to use Windows 10
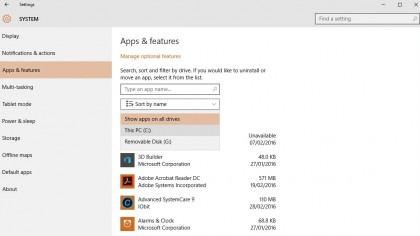
1. Get to the settings
To remove the app recommendations, click on the Start menu, then go to 'Settings' and click 'System'. From here choose 'Apps and features' from the left-hand menu and you'll see a list of apps on the right side.
Using the settings above, you can change the apps – sort by name, size or installation date, look for apps on certain disk drives or just search for the app.
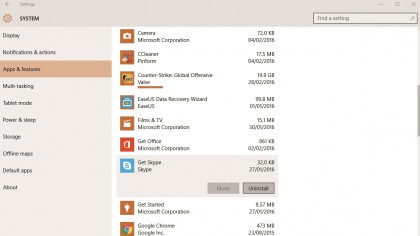
2. Find the app
Once you've found the location of the app you want to remove, left-click it to highlight and choose 'Uninstall'. This might take a few seconds depending on the size of the app, but once it's done head to the Start menu and you'll notice the app you removed is no longer showing in here.
You can always put something else more useful in its place.
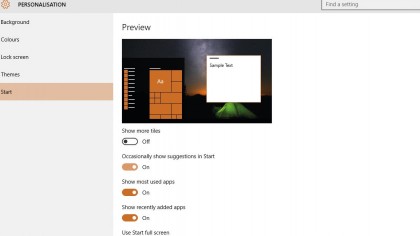
3. Prevent app suggestions
If you want to stop Windows from recommending particular apps in future, you can disable it – this way you won't see them in your Start menu.
Go to the Start menu and click on 'Settings'. Click on the 'Personalization' heading and hit the 'Start' heading in the left-hand menu. You can now toggle the switch next to 'Occasionally show suggestions in Start' to 'Off'.

4. Removing apps, old-school
If you want to uninstall apps on your machine just follow the procedure in Step 1. If you prefer the old way of uninstalling apps, right-click the Start menu and choose 'Programs and features' from the menu that appears. Does that look familiar?
If so, just click an app and hit the 'Uninstall/Change' button to remove it.
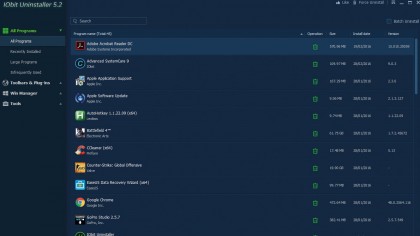
5. A better way of uninstalling
The standard app uninstaller (whether it's the new or old version in Windows 10) is fine. But there's an even better way of uninstalling programs you don't want, and it has even more advanced features.
We like IObit Uninstaller – it's a small free download and promises to rid your machine of apps, as well as any fragments they leave behind.
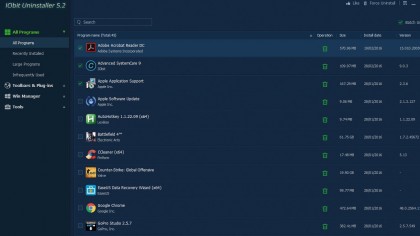
6. A clean sweep
Once you've installed IObit Uninstaller it'll run automatically, showing all the apps installed on your system. You can either remove them one by one, clicking 'Uninstall' on each one (you can create a restore point, just in case you change your mind) or you can remove loads of apps in one go.
Tick the checkbox next to 'Batch Uninstall', select the programs and hit 'Uninstall'.
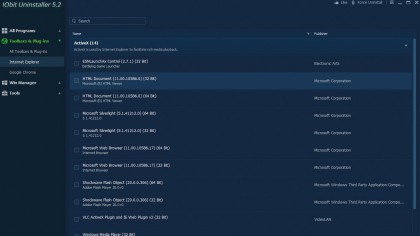
7. Remove cheeky bars
You know those toolbars that end up on your machine, even though you don't recall putting them there? Well, IObit Uninstaller can remove those too. Click on 'Toolbars & Plug-ins' in the left-hand menu and you'll see all toolbars, as well as those within your internet browser.
If you know what the toolbar is called, find it and eradicate it by clicking it and selecting 'Remove'.
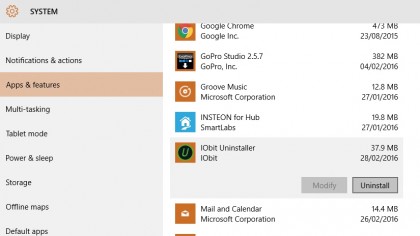
8. Finish up
Now that you've followed this guide you should have the means to remove any kind of app notification, app itself or unwanted toolbar from your system.
If you're happy with the way that IObit Uninstalled worked out for you and feel you don't need its services any longer, don't forget – you can even remove that too!
- Enjoyed this article? Discover how to get the most from your PC and new things to do in Windows Help & Advice. Take advantage of an exclusive offer in our sampler today.