How to secure your Mac with your fingerprint and MacID

1. Activate the Watch app
Installing MacID's iPhone app makes its companion app available on your Apple Watch. In MacID on your iPhone, go to the Settings section and make sure the option to allow unlocking from Apple Watch is switched on.
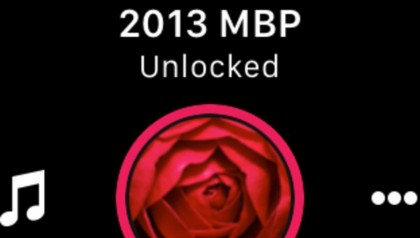
2. Lock from your Watch
Since the Watch shares the iPhone's Bluetooth connection, it can talk to the Mac via the phone. In the Watch app, tap the computer's icon to lock the Mac's screen. You also have music playback controls for iTunes or Spotify here.
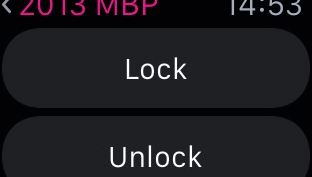
3. Unlock from your Watch
Swipe left in the Watch app to reveal the shortcut menu. Here are buttons to lock or unlock your Mac, to start its screensaver, and also to disconnect the Watch from the Mac. The Watch remains authorised as long as you're wearing it.
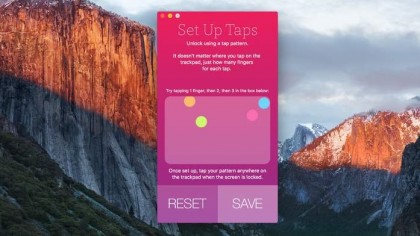
4. Tap to unlock with your trackpad
From the Mac app's menu, choose Tap To Unlock > Setup. Put the pointer over the box in the window that appears, then enter a pattern by tapping several times, potentially with more than one fi nger per tap if you like.
The app will remember the pattern and add it to the list of methods that will unlock your Mac. It's probably not quite as convenient for you as proximity unlocking, but it's still faster than manually typing a password (you'll see the password fill in when the correct taps are pressed). It's also very handy if you don't have your iPhone or Apple Watch with you.
- Enjoyed this article? Get more tutorials, guides, and tips on how to get the most from your Apple devices inside MacFormat. Take advantage of an exclusive offer in our sampler today.
Sign up for breaking news, reviews, opinion, top tech deals, and more.
Current page: How to control your Mac using your Apple Watch
Prev Page How to use MacID's proximity features