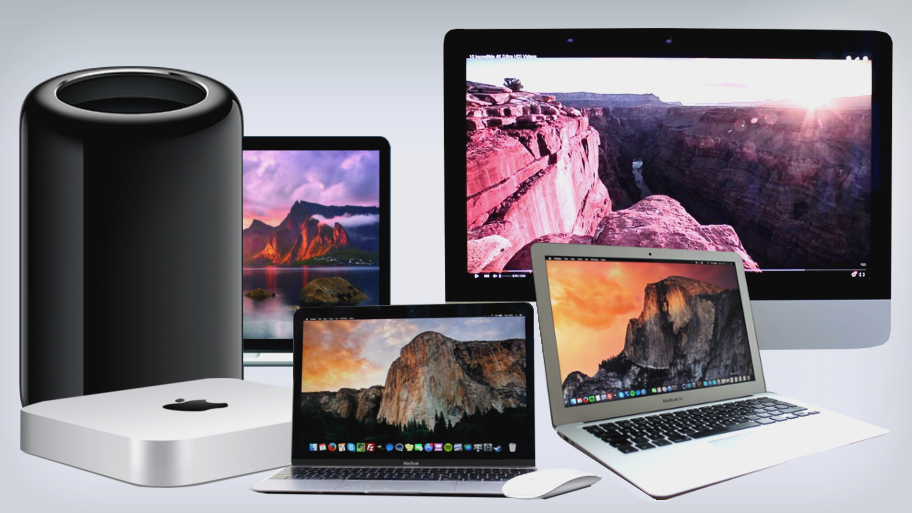
Setting up your new Mac
When you first switch on a brand new Mac, there are a few steps to go through before you can get going with it. For starters, you'll need to personalize your Mac, and optionally connect it to the internet and Apple's iCloud service.
The Setup Assistant guides you through these important steps in just a few minutes. You'll need to confirm the language you want to use and verify your keyboard layout.
The latter of these steps is especially important if you aren't using an Apple keyboard, which is most likely if you've moved to the Mac from a Windows PC and kept your existing mouse and keyboard.
- Check out our Mac help and support guides for more Mac tips and tricks
User accounts
You'll also create an administrator account and assign a password to it during these steps. The password is important because it protects access to your Mac's contents and the ability to make major changes to it – stopping malicious software from the internet from affecting it, for example.
There's nothing to stop you using this account as your own, but it's better for security if you create a second separate account for personal use and set its account type to Standard. This account, and others for your whole family, can be created after you've fi nished the Setup Assistant's steps and reached the desktop.
These options can be altered later, should you go astray or change your mind. You also get an option to register your Mac with Apple, but this isn't compulsory.
Migrating
If you've been using a Windows PC or another Mac, the Setup Assistant gives you an opportunity to transfer data from the old machine. This includes your files, Mac apps, stored email messages and personal settings.
If you use an Apple trackpad or Magic Mouse, the direction in which you move a fi nger to scroll differs from a Windows PC. This can be confusing at first, but it can be reversed after the Setup Assistant completes its job. If you need help with this and other gestures that help you to get around in OS X, check out our guide on how to use multi-touch gestures on your Mac.
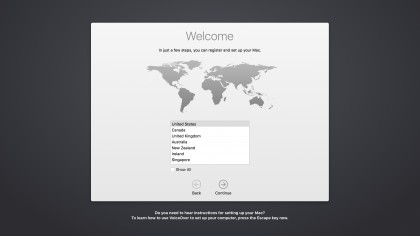
1. Confirm your country and keyboard
First, specify your country, then click Continue. Your country determines the keyboard layouts offered on the next page. Choosing the correct layout on that page is important if you've connected a keyboard that isn't from Apple or has a non-standard layout.
If your keyboard layout isn't shown for any reason, check Show All under the list of layouts.

2. Connect to a network
You'll next see a list of nearby Wi-Fi networks. Click yours, provide its password and click Continue. If your network isn't listed, perhaps because it's set to not broadcast its name, choose Other to provide its name manually.
You might need to scroll down the list to see this option. If you're using an Ethernet cable or don't want to go online, you can do this via Other Network Options.
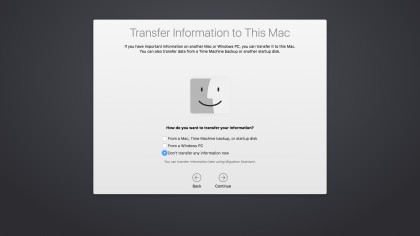
3. Migrate from an old computer
The next page asks if you want to transfer information from your old Mac – either directly or from a Time Machine backup of it – or from a Windows PC. Even if you have an old computer, you don't need to do this now.
For a full guide to migrating your old machine, check out our guide on how to migrate from an old Mac using Migration Assistant.
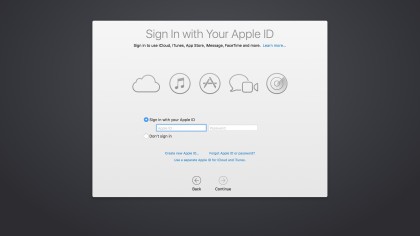
4. Sign in with your Apple ID
You'll be asked whether to enable Location Services, and then whether to sign in with an Apple ID. This is recommended: it enables data to be synced between your Mac and other devices using iCloud, and to use Find My Mac, which can locate a missing Mac.
You might already have an Apple ID for buying from the iTunes or App Stores, or you can create one here if you don't have one.
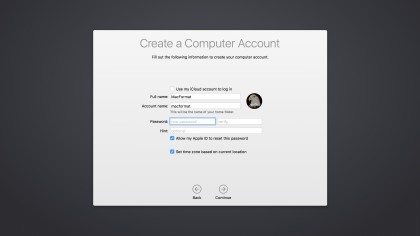
5. Create an administrator account
Accept terms and conditions for OS X and iCloud, then create an admin account. This is needed to make changes such as security settings. It can use your Apple ID's credentials or different ones.
Click Continue and, if you signed into iCloud, choose whether to use iCloud Keychain, and then set whether diagnostics info is shared with Apple and app developers.

6. Register your Mac
The final step is to register your Mac with Apple by providing your address and other contact details. Again, this is optional. When you advance past this, the Setup Assistant might take a few minutes to do some last-minute work behind the scenes.
When it's finished, the desktop will fade into view.