How to speed up your PC for free
31 time saving tips and tricks

After a while, every PC starts to show its age. Programs that used to be lightning fast suddenly start to go slow, tasks that used to take five minutes now take 10.
Using your computer for anything in fact starts to feel like a chore. In short, a once-lovely machine becomes a liability, dragging your productivity through the dirt and wasting your precious time.
Fortunately, there's always a way to speed up a PC, whether it's a seven-year-old clunker or last year's model that's just starting to slow. You can even wring some extra performance out of a brand new PC if you know what to do.
In this article, we're going to share a whopping 31 ways to get more horsepower out of any PC, covering hardware, software and operating system tweaks.
Best of all, every one of them is completely free.
Operating system tweaks
The operating system you're using is the foundation of your computer, which means that even the fastest software will limp slowly if the operating system it runs on is sluggish and simply not up to the task.
Accordingly, the first place you should always look for speed-boosting tweaks is within Windows itself.
Are you a pro? Subscribe to our newsletter
Sign up to the TechRadar Pro newsletter to get all the top news, opinion, features and guidance your business needs to succeed!

1. Change the power settings to high performance
If your computer seems like it's going slower than it should, check the Power Options menu in the Hardware and Sound section of the Control Panel and make sure you have the 'High Performance' setting selected.
On a laptop, Windows will sacrifice performance in the name of increased battery life, by putting components like hard drives to sleep faster, or even capping the maximum output of the CPU.
For fine-grained control over your PC's power settings, click the 'Change plan settings' link next to the power plan you've selected, then click 'Change advanced settings'.
2. Turn off Aero
First introduced in Windows Vista, Aero is the name for the set of interface eye candy that includes transparent UI elements and animated window transitions.
It makes post-XP Windows look slicker and more modern, but it can have a surprising effect on system performance. In particular, older systems without discrete graphics hardware can get a substantial performance boost by disabling Aero in the Appearance section of the Control Panel.
You'll miss out on a bit of graphical flair, but the actual functioning of Windows will be completely unaffected.
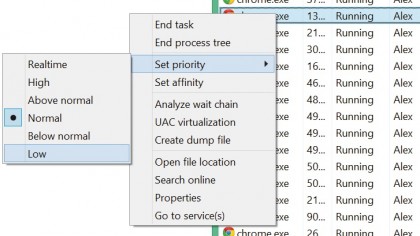
3. Manually set the processor priority level
Nothing will bring your computer grinding to a halt faster than a program that's monopolizing your processor. Even if your PC isn't actually locked up, other software you try and use will be miserably laggy.
When the resource-hogging program in question is something you actually need to let finish, it can leave you with no good option – you either don't let the program finish, or you give up on doing anything else until it's done.
Fortunately, Windows has an easy way to manually set processor priority. Just open the Task Manager, click over to the 'Processes' or 'Details' tab, then right-click on the offending program, and set the priority to 'Low'.
Now Windows will know to allocate resources to other programs first, and your original program will still be able to complete without a fuss.
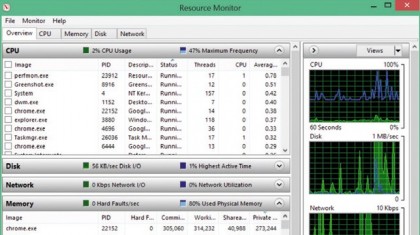
4. Use resource monitor to spot the slow coaches
Speaking of the Task Manager, you should know there's a more powerful version of that tool built right into Windows 7, Windows 8 and Windows 10. Just open the Task Manager, then click on the 'Performance' tab.
Towards the bottom of that menu, you'll see a button to open the Resource Monitor. The Resource Monitor is an exceptional tool for finding the programs that are slowing down your PC, with very detailed usage charts for CPU, memory, hard disk space and even network bandwidth that they're taking up.
5. Clean up your startup folder
A major sign of a computer in need of maintenance is a slow boot time. If your computer takes forever to get started, it generally means you've got a lot of software starting up whenever your operating system starts, that's bad for a number of reasons.
First, it means Windows has to get more done before it finishes booting. Also, all that software running in the background drains system resources and causes an overall slowdown.

One of the best things you can do to speed up your PC is to use a free program such as Autoruns to examine what's starting up with your PC.
Chances are you'll find a lot of stuff on the list that shouldn't be there. Have a thorough look through it and disable anything you really don't need.