How to speed up your PC for free
31 time saving tips and tricks
If you've never done it before, overclocking might seem like black magic. the practitioner delves into the shadowy, mysterious world of the BiOS, tweaks some arcane symbols, and when they resurface, the PC is somehow faster.
But the truth is, anyone with the right hardware can overclock with just a little patience.
25. Overclock your CPU
Before we get into the process, we should point out that only certain CPUs can be overclocked, so you should do a search to see if you have an 'unlocked' processor.
The basic rule for recent Intel processors is that CPUs with model numbers ending in the letter "K" are unlocked.
Check out our how to overclock your CPU guide for the full details on maxing out your processor.

26. Overclock your GPU
For a gaming PC, your GPU performance may well be more important than your processor's. Most modern games are GPU-bound, so eking a little more performance out of your GPU will have a more dramatic effect on your gaming experience than a similar improvement in the CPU.
Head over to how to overclock your GPU to see a step-by-step guide to boosting your graphics for free.
Are you a pro? Subscribe to our newsletter
Sign up to the TechRadar Pro newsletter to get all the top news, opinion, features and guidance your business needs to succeed!
27. Defrag hard drives
One of the oldest computer tricks in the book, defragging your hard drive isn't quite the performance booster it used to be. For one, more and more computers now come with SSDs, which do not benefit from defragging.
Also, Windows 7 and 8 defragment on an automatic schedule, so it's unlikely your drives are fragmented if you use one of those systems. On older versions of Windows, fragmentation can still slow your hard drives down, so it's worth running a disk defragmentation program, such as the built in Windows Dfrg.msc or the free Defraggler.
28. Keep it trim
SSDs don't need to be defragged, but there is one optimisation that can make a big difference, called TRIM support. TRIM prevents an SSD from slowing down as it gets filled with data, and increases its expected life span.
The good (or bad) news is that Windows 7, Windows 8 and Windows 10 automatically enable TRIM for SSDs, so you won't be able to get a speed boost there.
However, if you're running Windows XP or Vista, it's definitely worth enabling it. To do this, you'll have to use the third-party management software available from the manufacturer of your SSD.
29. Clean out fans
Not every problem that slows your PC is a high-tech one. Old-fashioned dirt and dust can build up, blocking fans and vents. It may seem trivial, but a jammed vent can cause your PC to overheat and chug.
Airflow obstructions are especially likely in homes with hairy pets. In the worst cases, high heat will cause your components to degrade faster. Get in there with a can of compressed air and make sure nothing's blocking your vents, fans or the fins of your CPU cooler.
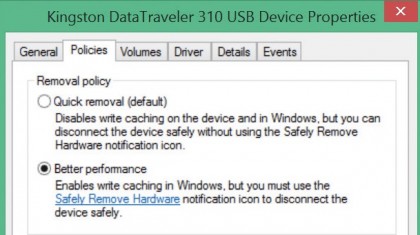
30. Adjust USB storage for better performance
If you have an external USB drive you frequently transfer data to or from, you can get a small speed boost by disabling write caching on the drive.
The drawback is that write caching protects USB drives from data loss if they're removed in the midst of a transfer. If you're willing to make sure to press the 'safely remove drive' button every time, you can improve performance by opening the Device Manager, navigating to the drive, then right-clicking it and opening the Properties menu.
In the Policies tab, click 'Better Performance'.
31. Run a smart test
Hard drive failure is one of the most alarming things. Even with a back-up strategy (which you have, right?) the temporary loss of your data is a major inconvenience.
Save yourself some time down the line by running a SMART test on your hard drive – a process that will help you identify soon-to-fail drives. Just download a free SMART diagnostic tool like CrystalDiskCheck, and run it to test your drive.
If the drive fails any of the tests, it's time to get a new one.