How to uninstall Windows 10 and revert back to Windows 7 or Windows 8.1
Don't like Windows 10?

While Windows 10 is a great operating system, it won't be for everyone, and you may find that you don't like the new operating system and want to revert back to Windows 7 or Windows 8.1 by uninstalling Windows 10 and downgrading to your previous version of Windows.
The good news is that this downgrading process is pretty straight forward, especially if you've recently upgraded to Windows 10 in the past 30 days.
If it's been longer since you upgraded, or you performed a clean install of Windows 10 (or bought a PC with Windows 10 preinstalled), then the process is slightly more complicated. In this guide we'll look at all the ways you can downgrade from Windows 10 and revert back to Windows 7 or Windows 8.1.
Did you upgrade in the past 30 days?
If it has been less than 30 days since you upgraded to Windows 10, then you can quite easily downgrade to your previous version of Windows.
To do this, open up the Start menu and select 'Settings', then 'Update & security'. From there, select 'Recovery' and you'll see either 'Go back to Windows 7' or 'Go back to Windows 8.1', depending on your previous operating system.
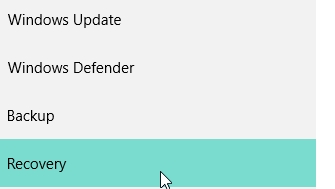
Click the 'Get started' button and the process will begin. You may be asked why you're uninstalling Windows 10 and downgrading to your previous version of Windows. Once the process is complete, Windows 7 or Windows 8.1 will be back.
Has it been longer than 30 days since you upgraded to Windows 10?
If it's been over 30 days since you installed Windows 10, then you won't see this option to uninstall Windows 10 and downgrade it to Windows 7 or Windows 8.1.
Get daily insight, inspiration and deals in your inbox
Sign up for breaking news, reviews, opinion, top tech deals, and more.
To downgrade from Windows 10 after the 30 day period you will need to perform a clean install of Windows 7 or Windows 8.1.
To do this you will either need to have the installation disc that came with your PC (or when you bought Windows 7 or Windows 8.1), and the Activation code for Windows. This can usually be found on a sticker on your laptop or PC, or with the installation media.

If you can't find the discs, then don't worry, as Microsoft offers Windows 7 and Windows 8.1 ISO files for legal download. ISO files are disc images that can either be burned to a DVD, placed on a USB stick or run natively, as if the disc was inserted into the PC.
To download the Windows 7 ISO, go to Microsoft's official Download Windows 7 Disc Images (ISO Files) website, enter in your Windows 7 product key, hit the Verify button and download the ISO.
Now check out our how to install Windows 7 from a USB key guide.
If you want to downgrade from Windows 10 to Windows 8.1, then you'll need Microsoft's Windows 8.1 Download Tool. This website can sometimes be unresponsive if you use Chrome or Firefox, so if you have trouble, open it up in Microsoft's Edge or Internet Explorer browsers.
Once downloaded, this tool will allow you to download Windows 8.1 and make a bootable USB stick with it on. You can then restart your PC, boot from the USB stick, and reinstall Windows 8.1.
Don't have a Windows 7 or Windows 8.1 code?
If you've lost the activation code for Windows 7 or Windows 8.1, or you have bought a PC with Windows 10 preinstalled, then you will need to buy a new activation code before following the steps listed above to uninstall Windows 10 and downgrade to Windows 7 or Windows 8.1.
Check out our how to find the cheapest Windows 7 deals to bag a Windows 7 bargain, which you can then use to downgrade from Windows 10.
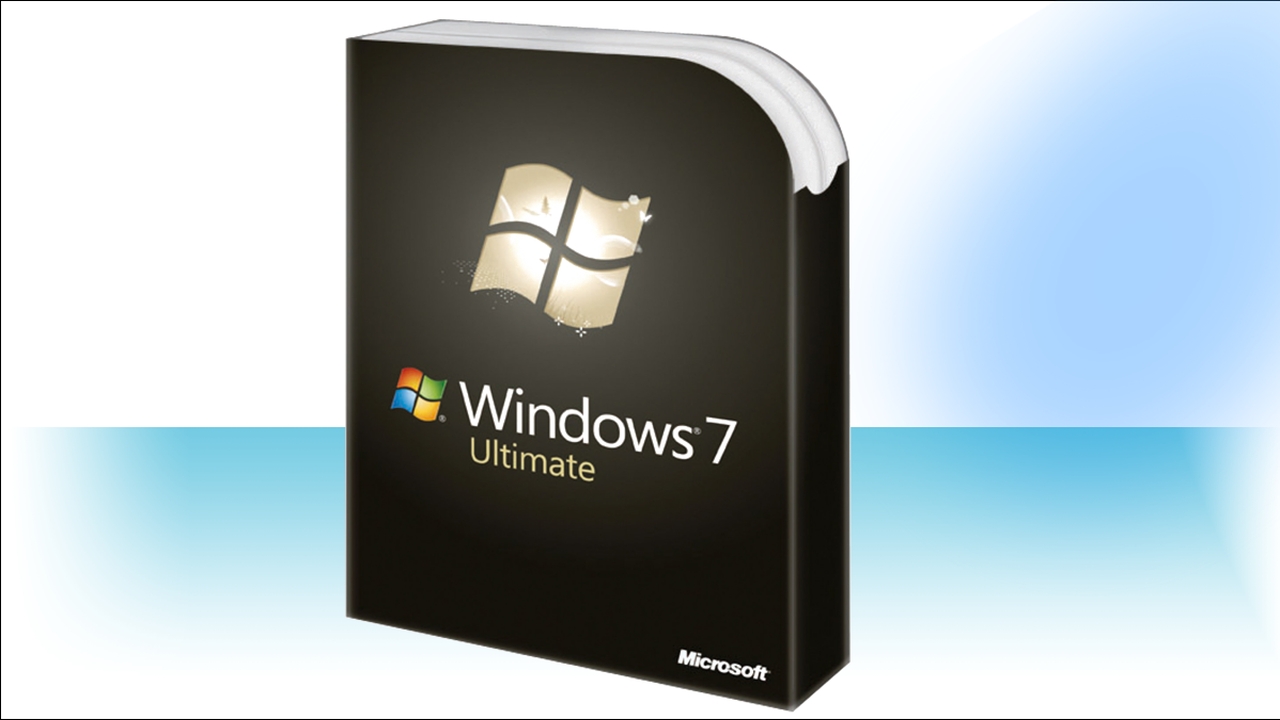
If you're after Windows 8.1, then our how to find the cheapest Windows 8.1 deals.
Once you have a Windows 7 or Windows 8.1 licence you can follow our steps above to uninstall Windows 10 and reinstall your preferred version.

Matt is TechRadar's Managing Editor for Core Tech, looking after computing and mobile technology. Having written for a number of publications such as PC Plus, PC Format, T3 and Linux Format, there's no aspect of technology that Matt isn't passionate about, especially computing and PC gaming. He’s personally reviewed and used most of the laptops in our best laptops guide - and since joining TechRadar in 2014, he's reviewed over 250 laptops and computing accessories personally.