
Access your Mac using Remoter VNC
Wouldn't it be useful to be able to control your Mac remotely? That way, even when you're not actually in front of your Mac, you can see if a download has completed or to open or quit an app, for example.
Well, you can indeed do this from your iPad or iPhone. There are a number of apps that make this possible, and they work over VNC (Virtual Network Connection). This performs most quickly over your local network, but can also be used in conjunction with apps such as TeamViewer to keep you connected to your Mac even when you leave the building.
Being able to see your Mac's screen and control the computer from your iOS device gives you more capabilities than if you were to simply connect to it as a networked drive. VNC is a great way to use computers that are elsewhere in your home or office without having to be physically present.
Here's how to do this using an app called Remoter VNC.
- Protect yourself online by downloading the very best Mac VPN
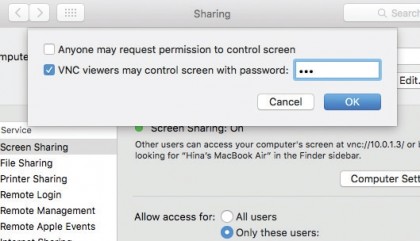
1. Turn on Screen Sharing
On your Mac, open System Prefs and click Sharing. Tick next Screen Sharing. Click that item, then click Computer Settings.
In the pane that opens, tick 'VNC viewers may control screen with password', then click in the adjacent box and enter a password. This ensures nobody else can control your Mac.
If you plan to give this password to someone else, make sure it's different to the one you use to log in to your user account.
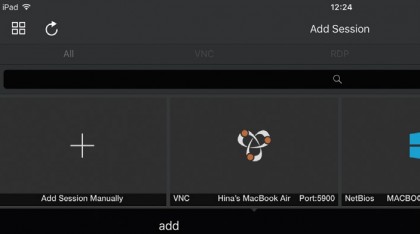
2. Set up Remoter VNC
Download Remoter VNC from the App Store on your iPad or iPhone, and make sure the device is on the same wireless network as the Mac.
Click on the + icon (top left) to see a list of computers on your network. You should see your Mac appear, using the name that's set at the top of its Sharing preferences pane – make sure it's the one with the VNC icon.
Tap the name of your Mac, then tap Add to provide settings for it.
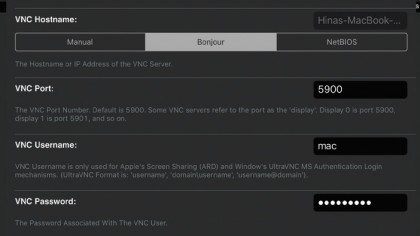
3. Provide login details
The app should have detected you want to use VNC, but if it hasn't you can correct it by tapping the Server Type item and selecting VNC ScreenSharing. Move down to username and password, which are necessary to connect to the Mac.
Next to VNC Username, enter the administrator account name you use on the Mac, and for VNC Password enter the password you set in step 1. Tap Save. You will return to the main screen.
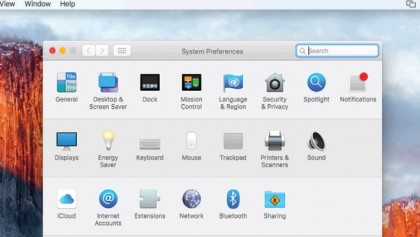
4. Connect to your Mac
Tap your Mac on Remoter VNC's main screen, then Start. The app will connect over your Wi-Fi network and give you remote control of the Mac. You can spread two fingers apart on the iPad screen to zoom into the Mac desktop, and pinch them together to zoom out.
Tapping the iPad's screen moves the Mac's pointer to wherever you tapped. Tapping items on the screen has the same effect as clicking on them with a mouse or trackpad. There's a fullscreen mode icon at the top-left corner.
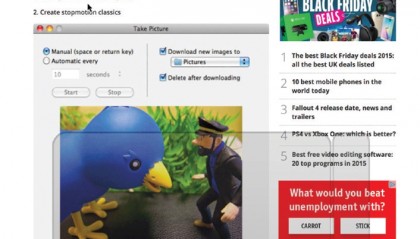
5. Control the pointer
Tap the trackpad icon (bottom right corner) to open the virtual trackpad. The larger area on it is used to move the pointer. The smaller strip on the virtual trackpad's right side controls vertical scrolling.
This works in any document or window where scrolling is possible, such as websites or Pages documents. Actions you set up for the trackpad on the Mac are also translated. For example, a two-finger tap on the virtual trackpad opens a contextual menu in certain places.
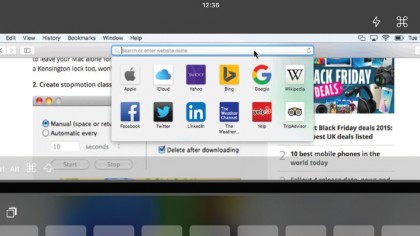
6. Use the keyboard
You can call up a virtual keyboard to type. You need your Mac to be focused on something where it's possible to enter text, such as a Pages document, Safari's Smart Search, or Spotlight, then tap the keyboard icon (bottom right).
A small, temporary text field above the virtual keyboard shows you a preview of what's typed. Confirm it's correct, then press the Return key to send the text to your Mac. If you've typed something in Safari's Smart Search field, press Return again to search or go to the address.
- Enjoyed this article? Get more tutorials, guides, and tips on how to get the most from your Apple devices inside MacFormat. Take advantage of an exclusive offer in our sampler today.