How to use Cortana
Get to know Cortana in Windows 10

Set up Cortana
If you've used Siri on the iPhone or Google Now on an Android phone, you'll know what Cortana is like right away.
If you haven't used one of those things then let us explain. Cortana is a virtual assistant that presents you with information if you ask it a question – either by voice or by typing into the Windows 10 search box on the taskbar. You're even able to tell it what shares and sports teams you want to track.
If this seems intrusive it really isn't, To start using Cortana, click in the Windows search box on the taskbar. It's not immediately obvious how to get started, as you're shown a box saying 'Here are some of the things I can do for you' – click Next to get started and add your name when it asks.
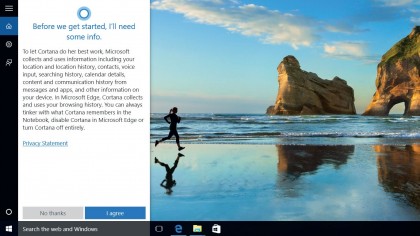
1. Gathering info
Cortana doesn't just answer questions by searching the web, it learns about you. To do this, you need to allow it to scan your emails, access your calendar and use your current location. If you're worried about this, click the Privacy Statement for more information. Then click Next.
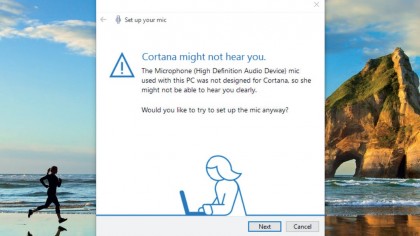
2. Can Cortana hear you?
Firstly you'll need to give Cortana a little voice training. If you have a laptop you'll probably see this message, which basically warns that your microphone might not be good enough for Cortana's voice control.
Unless you've got a really old laptop, however, this shouldn't be an issue.
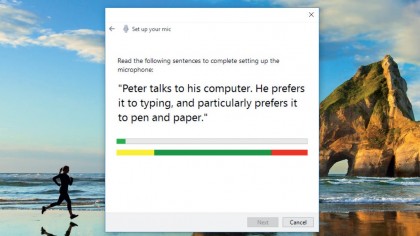
3. Get training
Cortana will ask you to repeat some phrases to it so it can learn your voice. This doesn't take long and isn't intensive; gone are the days when you had to spend three hours doing this kind of thing.
You can click the microphone icon in the search box to start talking to Cortana.
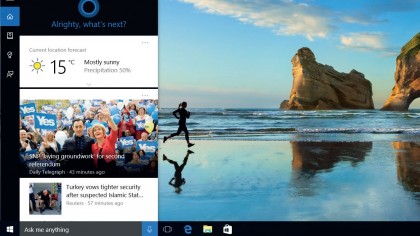
4. Take a look
If you don't immediately search or ask a question in the search box, you'll see this screen when you click in the search area. It's the main Cortana window, showing you tailored information.
Generally this will be the weather where you are plus news, but it could also be sports results or similar as Cortana gets to know you.
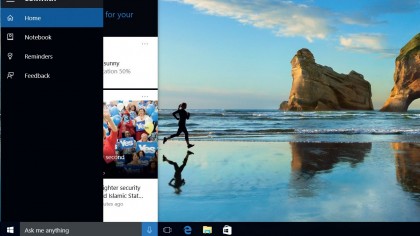
5. Click the sidebar
Cortana has a sidebar menu. Home is what you've just seen. Reminders enables you to set a reminder much like you would on a mobile phone – it could be used to alert you when you need to go shopping, for example.
It can also be set up to remind you when you enter or leave a particular location.
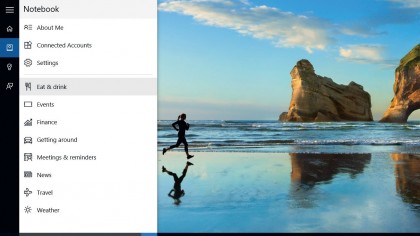
6. Configure your Notebook
This oddly-named Notebook is where you can let Cortana know your in-depth preferences, as well as control what personal information it uses in About Me.
The options aren't exhaustive, but if Cortana is showing you details about travel and you don't need it, here's the place to turn it off. We'll look at Settings in a moment.
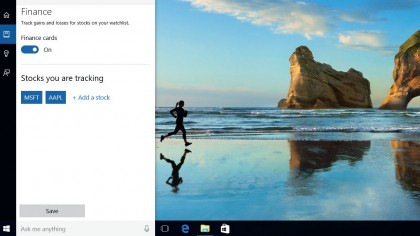
7. Fine-tune
Each option within Notebook has varying degrees of fine-control. Here we're looking at the Finance option that enables you to track various stocks within Cortana.
As you can see we're tracking Microsoft and Apple stocks here, but you can add anything you choose – or turn Finance cards completely off.
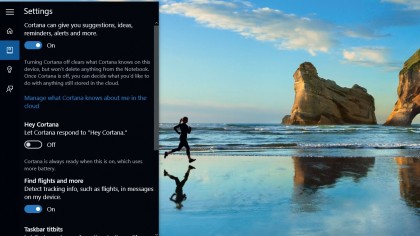
8. Hey Cortana
If you click Settings in Notebook, you can turn Cortana off (which will clear everything that Cortana knows about you on your device).
But you can also get Cortana to respond to your voice by saying 'Hey Cortana' to wake it up. This uses more power on a mobile device since Cortana always listens for your voice.