How to use Groove Music
Get your Groove on
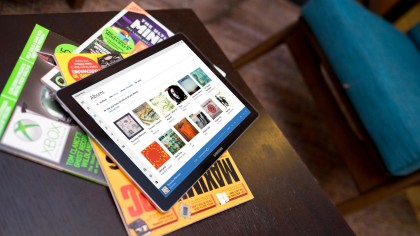
Create Groove Music playlists
Groove Music is Microsoft's answer to iTunes and comes included with Windows 10. It offers a way for you to build and access your music collection, and, as with any good music player, it allows you to create playlists using your library of tracks.
Playlists are the digital equivalent of cassette 'mix tapes', and allow you to get creative with your music selection. And in this tutorial, we show you how easy it is to get to grips with them.
Even if you haven't used Groove Music before, its standard controls should be fairly familiar. When you click on a song to play it, you'll see its details appear along the bottom edge of the Groove window. The album cover art is displayed, along with song and artist info, a progress bar and standard playback controls.
For more cool things you can do with Windows 10, watch our video below that highlights 5 of the best features.
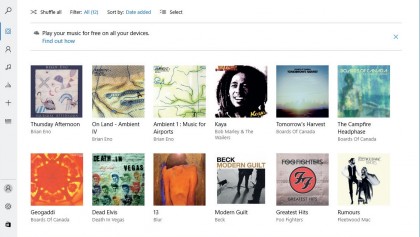
1. Start Groove
Open Groove Music, either by typing the name of the app in the Windows Search bar or selecting it from the Start menu.
With the Groove window open, you should see your music collection listed by album, artist or song. If you don't have a collection in Groove Music yet, you can import existing media, which we'll cover in Step 3, or purchase new music from the Windows Store.
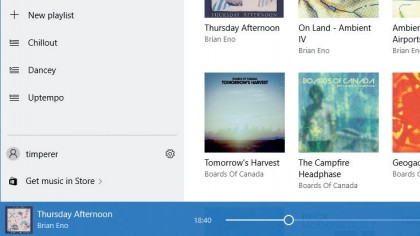
2. Buy new music
Click the three lines in the app's top-left corner to access the sidebar. From here you can do a number of things, but for now click the option to 'Get music in Store'. You can search the Windows Store by artist or album name.
When you opt to buy, you'll be prompted to enter your Windows password. After confirmation, your music will be downloaded to your device.
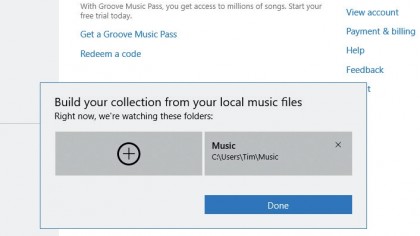
3. Import existing music
Build up your Groove Music collection by setting up watch folders. To do this from the sidebar, click the 'Settings' cog. Look for the heading 'Music on this PC' and click 'Choose where we look for music'.
Click the plus button and navigate to the folder where you plan on transferring your existing music collection. Groove Music will import media you drop into it automatically.
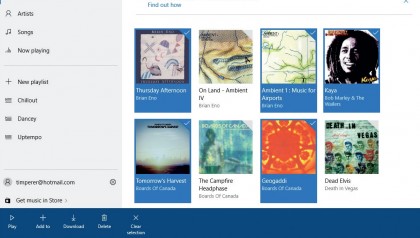
4. Create a playlist
Now you have music in the app, it's time to create a new playlist. Open the sidebar and hit 'New Playlist'. Give the playlist a name and save.
There are two ways to add songs to a playlist. The easiest way is to drag and drop from your collection onto the playlist name in the sidebar. To drag multiple songs, hold Shift or Ctrl, highlight the songs you want and drag in the same way.
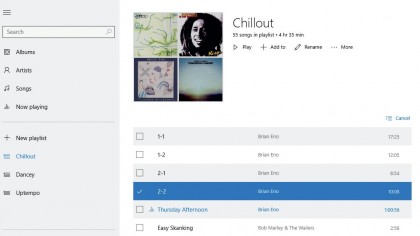
5. Change song order
Another way to add a song is by right-clicking it, selecting 'More > Add to' and then selecting the playlist from the menu. To change the song order, left-click to hold a song and drag it to the position you want.
You can also click a song and then click the 'Move up' or 'Move down' buttons at the bottom of the screen. To remove a song, right-click it and select 'Remove from playlist'.
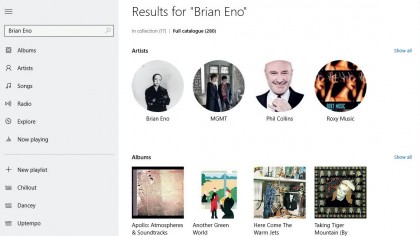
6. Create a radio station
If you have a Groove Music Pass (a 30-day free trial is available in the Store), you can start a radio station that has music similar to an artist, song, or album of your choosing.
In the sidebar, choose 'Start a Radio Station' and you'll see a search box, along with suggestions of popular artists. Type in your choice, click the search result and your station will be created.

7. Pin playlists
You can pin your favourite Groove playlists to the Windows Start menu for easy access without having to bring up the application window. Open the playlist you want to pin and click the 'More actions' button.
Then click the 'Pin to start' option from the menu. You can also pin songs and albums to the Start menu: just right-click the song/album and choose 'More > Pin to Start'.
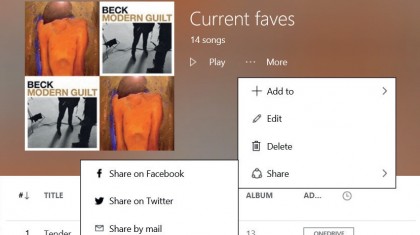
8. Share playlists
You can't export Groove Music playlists as files for manual sharing. But you can share your created playlists with other Groove members (formerly Xbox Live friends) over at the Groove website. Open a browser, log into Groove, find the chosen Playlist, click 'More options' and then 'Share'.
You'll then be given the option to share over email, Facebook or Twitter.
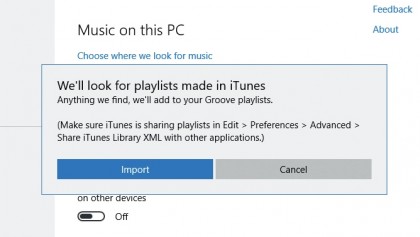
9. iTunes playlists
If you're coming from a Mac or previously used iTunes in Windows, you can import your iTunes playlists into Groove Music easily. Open the sidebar and click the gear icon to bring up the Settings.
To import existing playlists created using Apple's music app, click 'Import iTunes playlists' and click 'Import'. Groove Music will then search your PC and import any it finds.
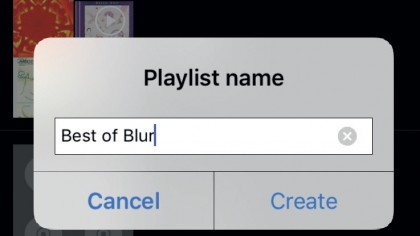
10. Playlists on mobile
If you store your music in OneDrive's Music folder, the contents will be available to you via a web browser and on any device that runs the Groove app. You can also create playlists from these devices: in the Android or iOS Groove app, tap 'Playlist' and then '+', enter a name for it and select 'Create'.
You can now select the songs from your OneDrive music collection.
- Enjoyed this article? Discover how to get the most from your PC and new things to do in Windows Help & Advice. Take advantage of an exclusive offer in our sampler today.