
Launchpad puts every app that's installed on your Mac at your fingertips for easy access. The way it works is essentially the same as on an iPhone or iPad: icons that you click to open an app, and can rearrange as you please.
There are several ways to get into Launchpad. The first is to click its icon in your Mac's Dock: it's a silver circle with a rocket on it. If you've got a trackpad, place your thumb and first three fingers slightly apart on the trackpad's surface, then pinch them together to make Launchpad appear.
When you're done, just make the gesture in the opposite direction to make Launchpad vanish. Launchpad can cover several screens, arranged horizontally. To move between them, swipe two fingers sideways on a trackpad, swipe one finger on a Magic Mouse, click and drag the screen horizontally with other mice, or tap the left and right arrow keys on a keyboard.
Launch Launchpad
Launchpad contains all the apps on your Mac, with Apple's apps listed first. When you install new apps they'll be added to the first screen from the left with available space.
To rearrange the icons, move the pointer over one, hold down your mouse or trackpad button, then drag the icon where you want it and let go. To move it to the next screen, drag it to the right-hand edge of the current one; after a short pause, the next screen will slide into view.
You can also drag an app icon from Launchpad into the Dock.
Group behaviour
You can put apps into folders to better organise them by dragging the icon of one app over another. You'll see a white frame appear around the icon; let go of your mouse or trackpad button to create the folder.
Get daily insight, inspiration and deals in your inbox
Sign up for breaking news, reviews, opinion, top tech deals, and more.
It'll be given a name based on the kind of app you've grouped, but you can change it: click to open the folder, click its name, then type a replacement.
Launchpad also makes it easier to delete apps. Click and hold on an app icon (or hold the Option key) until they all start to jiggle and some will display an X. Click this to uninstall that app (but beware: there's no 'undo' option – you'll have to redownload the app).
You can delete only apps bought from the App Store – Apple's standard apps can't be uninstalled. You also need to be logged in with an administrator account.
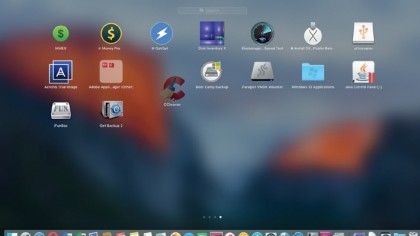
1. Lift off!
Click the Launchpad icon in the Dock and then click an app's icon to launch it. If you have a lot of apps, swipe between multiple screens – the number of screens available is indicated by tiny dots just above the Dock.
Click and drag an icon to move it to a new position in Launchpad.
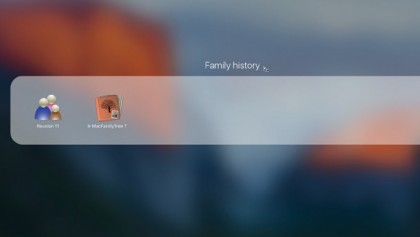
2. Add to folders
As in iOS, apps can be organised into folders. To create a folder within Launchpad, all you need to do is drag one app icon onto another. The folder is named after the genre of one or both of the apps (based on their App Store category), but you can rename the folder and also add more apps to it later.
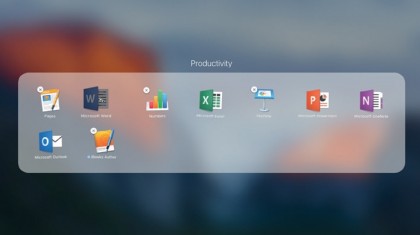
3. Customise folders
To open a folder, just click it; to launch apps inside it, click their icons in the normal way. To move apps around within a folder, click and drag them; to remove an app from a folder, drag it over the Desktop behind. The folder closes so you can drop the icon elsewhere.
To rename a folder, click its title and type a new one.
- Enjoyed this article? Get more tutorials, guides, and tips on how to get the most from your Apple devices inside MacFormat. Take advantage of an exclusive offer in our sampler today.