How to use OneDrive
OneDrive of your life
One of the curious things about OneDrive in Windows 10 is that because its features are so pervasive, there's no one place where all of its settings options are stored.
That has proved frustrating for some Windows 7 and Windows 8 users who were used to the old way of working, but it actually makes a lot of sense.
Why? Well, for the most part, you don't really need to know how OneDrive does its thing. It just works, and quietly gets on with the job in the background. When you do want to make changes it's simply a case of knowing where to look and that's what we're going to be looking at in more detail next…
First things first
The first thing you should do is take a peek in the System Tray. Right-click the OneDrive icon there and its settings options will open up. Click on 'OneDrive Storage' space and you'll be transported to your OneDrive's web page, where you can see how much storage is currently available, how much you've used already and an option to buy more if you need it.
You should also head to Windows' Settings app and click Accounts to find your sync settings – activating these will ensure that all of your PC settings are carried across to any other laptops or desktops you want to login to using your Microsoft account.
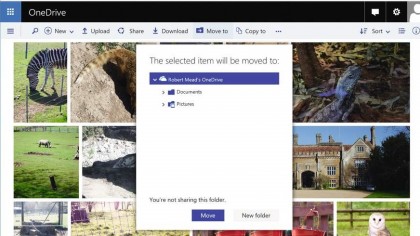
There are a couple more options that are worth taking action with. The first is to turn on syncing of your Pictures folder in OneDrive's settings. This ensures that any new photos you add to your PC are automatically uploaded to the cloud.
It also works the other way around of course: any photos you take on your Windows 10 smartphone can also be synced, so they'll appear on your PC the next time you're online – no more having to worry about transferring them manually by connecting your phone to your computer using physical cable.
Sign up to the TechRadar Pro newsletter to get all the top news, opinion, features and guidance your business needs to succeed!
That brings us neatly to the final option for OneDrive: Metered Connections. If you're using Windows 10 on a laptop or tablet with a SIM card slot or even a metered Wi-Fi connection, you can limit syncing to things like your PC settings and documents only – your movies and photos won't be uploaded when you're using mobile data, saving you from a hefty phone bill!
There is, however, one important caveat you should be aware of when using OneDrive in Windows 10. In Windows 7 and 8 you could move the OneDrive folder to a different location – such as an external hard drive – without having to re-download all your files.
That no longer works in Windows 10, but there is a workaround. To use it, right click the OneDrive icon in the Notification area, select Settings and click on 'Unlink OneDrive'. Then navigate to your OneDrive folder, choose 'Properties' then 'Location > Move' to move the folder to the new location. You'll now have to set up your OneDrive again… and then download everything. It's annoying, but it's the only solution that works right now.
Current page: Getting started with OneDrive
Prev Page How to use OneDrive Next Page A walk through of OneDrive's integration