How to use the Windows Store
Apps and games
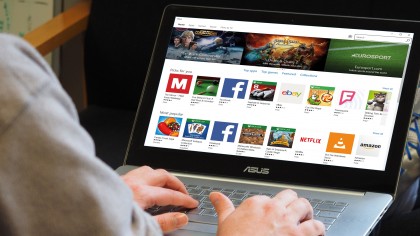
Dive into the Windows Store
Windows 10 isn't short of great built-in apps, but there will come a time when you want to do more with your PC, which is where third-party apps come in.
Finding apps online and downloading and installing them can be a lottery. Many apps out there are of questionable quality. Worse, some installation packages sneak other executable files onto your system with dubious intent.
How can you be sure an app is what it says it is without some sort of independent review process in place?
That's where the Windows Store comes in. Every app in the Store is certified by Microsoft and can be installed on your PC with confidence.
It's not just apps either. The Store is packed with great games, and we'll soon be seeing Xbox One games make their way to Windows 10 PCs. Here we'll show you how to use the Store and point you to some apps you should definitely check out along the way.

1. Open for business
When the Windows Store first appeared with Windows 8, decent apps were sparse and generally there wasn't much to get excited about. Since Windows 10, thankfully that's all changed, and the store is cleaner, more organised and better populated with useful third-party apps.
To start exploring, open up the Start menu and click on the 'Store' tile.
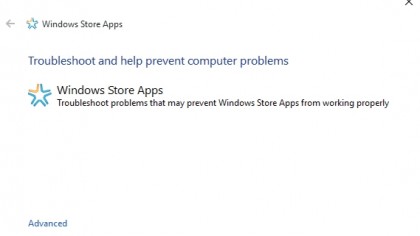
2. Store troubles
If the Windows Store doesn't open when you select it, try running the Apps troubleshooter (you can download it for free from Microsoft's troubleshooting website).
This tool from Microsoft can identify and fix problems with the Windows Store. If you can open the Store but are having trouble signing in, check to make sure you entered the correct Microsoft account and password.
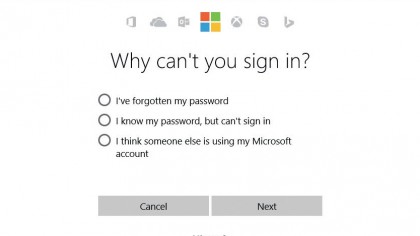
3. Signing in
If you're still having trouble signing in, reset your password. Open a web browser and go to Microsoft's Account Reset page, choose the relevant option and follow the instructions.
If you still can't log in, clear the Store cache – click 'Search' below the Start menu, enter Run in the box, click the 'Run' option, enter wsreset.exe in the Run xycommand and click 'OK'.
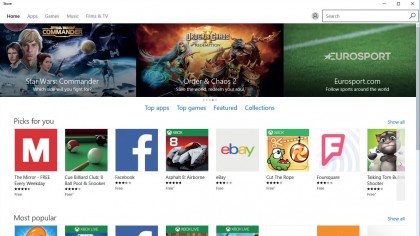
4. First shop
On entering the Windows Store, you'll see that it's categorised into five sections. The main section is called 'Home' and showcases the best apps and games currently trending.
Click the second section, Apps, and you'll notice its contents are arranged by subcategories at the bottom of the screen. You can also search categories using the input field at the top of the Windows Store window.
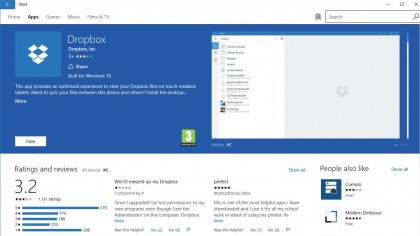
5. Best apps
Before you buy, there are many free staple apps you should check out. For example, if Microsoft's OneDrive cloud storage isn't enough, search for Dropbox, which syncs files uploaded to the service.
If you play media files, VLC is another free app you should snap up. Elsewhere, Flipboard is great for collating news from across the web and viewing it in a magazine-style layout.
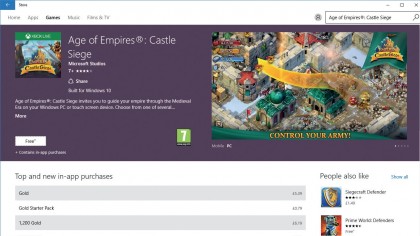
6. Best games
Microsoft got rid of Solitaire in Windows 10 (but you can download it from the Windows Store), so if you're looking for a game to fill your free time then you came to the right place. Age of Empires: Castle Siege continues a well-loved Microsoft strategy franchise.
And if you're after something a bit more high-octane, check out Asphalt 8: Airborne, one of the most popular arcade racing games in the Store.
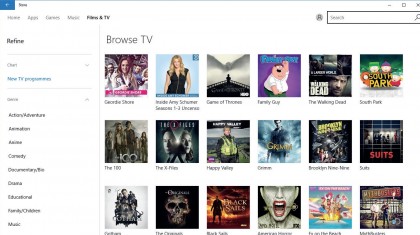
7. Movies and music
You can also access TV series, movies and music on the Windows Store. Music can be purchased by album or by individual track, while TV series are available to buy as a whole season or by episode.
Music tracks tend to be priced at $1.29 (£0.99, AU$2.99) while individual TV episodes often cost around $1.99 (£1.99). Be sure to check out the user reviews before making a purchase.
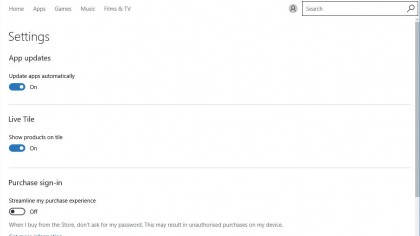
8. Account options
The Windows Store can be customised by clicking your user profile. The first option in the dropdown, 'Settings', lets you control app updates, as well as how featured products are shown as Start menu tiles and how often said tiles update.
'View Account' is a convenient link to change your name and password, view your connected devices and see recent purchases.
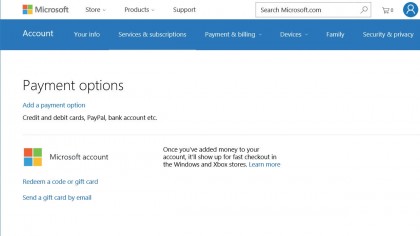
9. Payment
Clicking 'Payment options' in the profile menu takes you to a screen that manages how you pay for Windows Store purchases. You can link a payment method, such as a credit card, to your Microsoft account, or you can drop pre-purchased funds into it using a redeemable gift card.
For the latter, type in the code on the back of the card. You can also view your purchase history here.

10. My Library
The 'My Library' menu lists all the apps and games you've bought and/or downloaded in the past. To re-download and install a title in the list, click the arrow along the right-hand edge of the window.
If you opt to download a few items at the same time then they'll be queued. You can check on their status, and pause/resume downloads, by clicking 'Downloads'.
- Enjoyed this article? Discover how to get the most from your PC and new things to do in Windows Help & Advice. Take advantage of an exclusive offer in our sampler today.