How to set up your Raspberry Pi in Linux
Linux from Linux - easy!
We're going to use a tool called ImageWriter as a graphical front-end for writing the Raspbian image. This can be installed from Ubuntu's Software Centre application, which can be launched by clicking on the basket icon in the launch bar. Search for 'imagewriter'.
A single result should be returned. Double-click on this and the next screen will announce this is available from the 'universe' source. This is an additional repository for software, and it's not enabled by default, but you need to click on the 'Use This Source' button to access it.
Wait for the progress button to finish updating the internal package list, then clear the search field and search for 'imagewriter' again. You should find that the package has been updated, and when you select it, an 'Install' button appears.
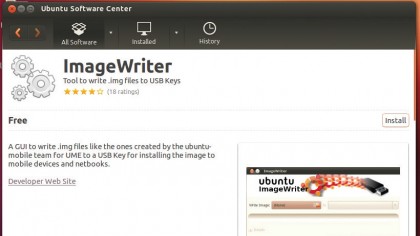
Click on this and the package will be downloaded and installed automatically. You might wonder why this worked when you're using a live CD, but the answer is that there's enough room in the memory to install quite a few packages, just not enough to hold the entire Raspbian image.
With ImageWriter installed and your SD card mounted, you're now ready for writing the Raspbian image to your card.
Write the Raspbian Image
ImageWriter needs to be launched with your SD card connected, otherwise it won't run and instead complain it can't find any storage. When the application window appears, you need give it one or two parameters.
The first is the location of the Raspbian image you want written to the USB stick, and the second is the device you wish to write the image to. It's the second that's most important because if you've got more than one device connected – such as to read the image off an external drive while you write it to the SD card – the wrong selection could overwrite your data.
Are you a pro? Subscribe to our newsletter
Sign up to the TechRadar Pro newsletter to get all the top news, opinion, features and guidance your business needs to succeed!
Both Windows and OS X suffer from the same problem, but at least with Linux it will only let you choose an external USB storage device. It will also display the name of the manufacturer so you can be sure you've selected the correct device.
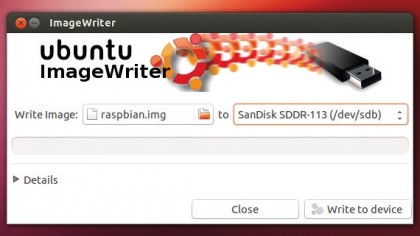
When you're ready, click on 'Write to device.' If you've got the correct one, the activity LED for the SD card should start flickering to indicate data is being written. If not, 'Close' the ImageWriter window as soon as possible to halt the process.
The write process can take a while, as it depends on the speed of your storage and USB ports. Ours took 15 minutes, but the progress indicator kept us updated, and when complete it was time to test the new SD card.