The best quick and easy Windows 10 tweaks

Windows 10 tweaks
For anyone who is new to Windows 10, you might be happy with the way things are working, and won't want to change a thing. And we understand because the operating system is set up well from the factory. But over time you might find certain things start to grate, such as prompts that frequently remind you of something you don't care about, or not being able to open fi les the way you're used to.
While it's easy to ignore such things, it's also easy to make some simple tweaks and have a better version of Windows 10 at your fingertips. And, that's just what we'll show you how to do. We have eight 'hacks' that make your PC experience a much smoother one.
Don't let the word 'hack' scare you either – these are just simple tricks that anybody can try out, and if you don't like the result, just put it back how it was before.
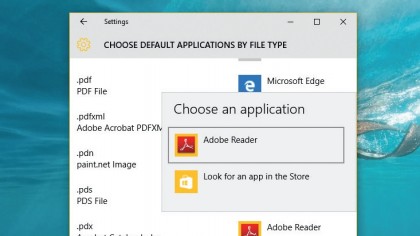
1. Open PDFs your way
We like opening PDFs the old-fashioned way in a dedicated PDF reader. You can do this by typing default app settings into the Taskbar search, then clicking on 'choose default applications by file type'.
Scroll down until you see a .pdf file type. You'll see Microsoft Edge is the default app. Change this to another default by clicking on it and choosing it from the list that appears.
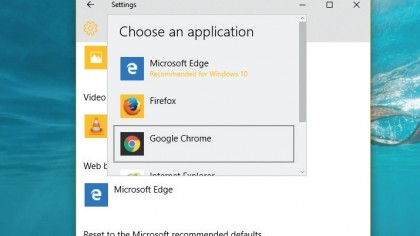
2. Use Google search
When you click on the search box in the Taskbar and type something in, Cortana will also search online using Microsoft's search engine Bing. If you prefer to use Google, go to 'Settings > System > Default apps > Web browser' and set this as 'Google Chrome'.
Now open Chrome and install Chrometana Chrome and choose Google in the page that opens.
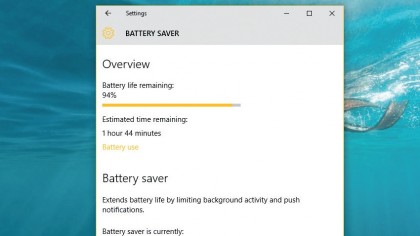
3. Manage your battery
Turning on Power Saver is a quick trick for hanging onto power on long excursions. Windows 10 also comes with a Battery Saver feature, which kicks in when your power drops below a certain amount and turns off battery-draining features.
To get to this feature, type battery saver into the Taskbar search, and click on the result. Then toggle the switch to 'On'.
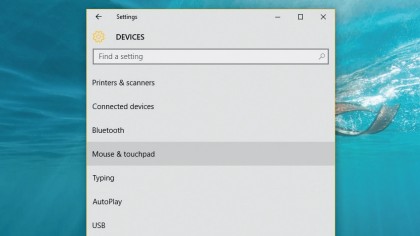
4. Speed up Windows with gestures
Boost your productivity levels through speedy shortcuts, such as dragging two fingers up or down to scroll on your touchpad. See which gestures are available by typing Mouse and touchpad into the Taskbar search and clicking the result.
In here you can toggle gestures on or off, and you can also change what Windows does when you do a three-finger tap or drag and slide.
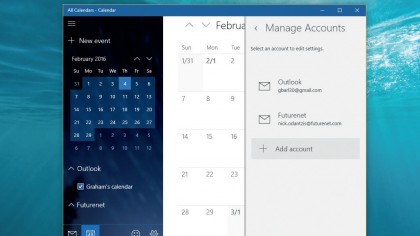
5. Get your life organised!
To use your calendar, type calendar into the Taskbar search, open the result and click 'Get started'. If you have an email account set up, you'll see it under 'Accounts'.
Hit 'Ready to go' to open 'Calendar', then click '+ New Event'. If you use other calendars, you can sync events. Hit 'Settings > Manage accounts > Add account', and choose your email you'll now see all events.
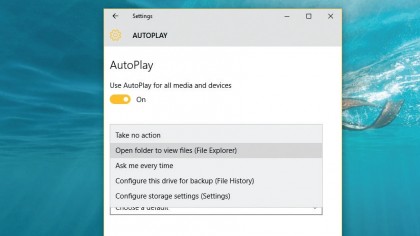
6. Make Autoplay work for you
Insert a USB drive, or other type of media device, into your machine and you'll see Windows 10 recognises it and asks what you want to do with it each time. If you want to avoid this prompt, turn it off.
Head to the Taskbar search and type Autoplay settings. Switch 'Use Autoplay for all media devices' to 'Off', or choose an action that occurs only when you insert specific media.
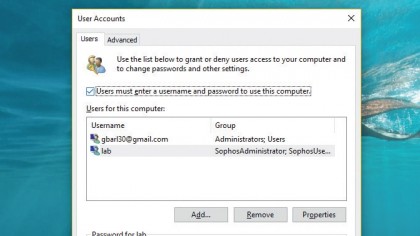
7. Disable the login screen
If you have little need for a password it can be annoying to always have to enter one at the login screen. But there's a trick that allows you to remove that process altogether.
Go to your user accounts area by typing Run into the Taskbar search and then type netplwiz into the box and hit 'Enter'. Where it says 'Users must enter a password…' uncheck the tick box, then restart.
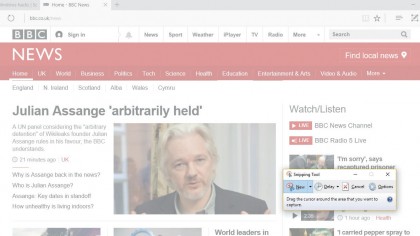
8. Grab a screenshot
There are many instances where screenshots are handy, but how do you take one? The easiest way is by holding the Windows key and pressing the [PrtScn] button.
Windows will capture your whole desktop and pop the resulting image into your 'Pictures > Screenshots' folder. To capture a specific part of your desktop, use the Snipping Tool (type snipping tool into the Taskbar search).
- Enjoyed this article? Discover how to get the most from your PC and new things to do in Windows Help & Advice. Take advantage of an exclusive offer in our sampler today.