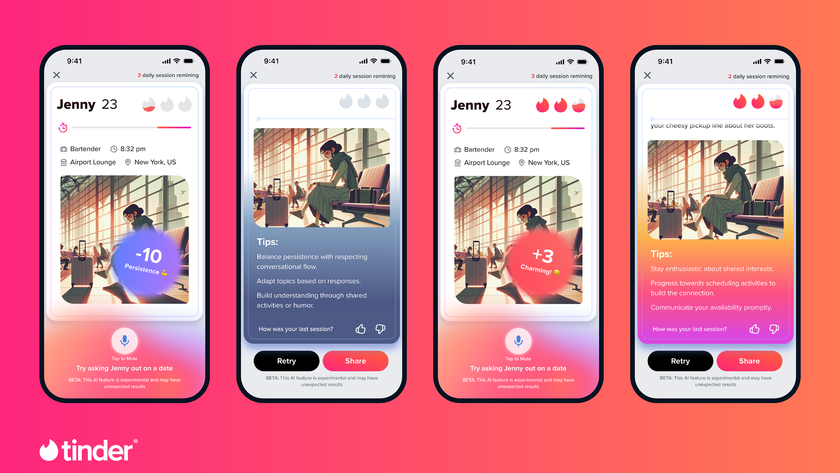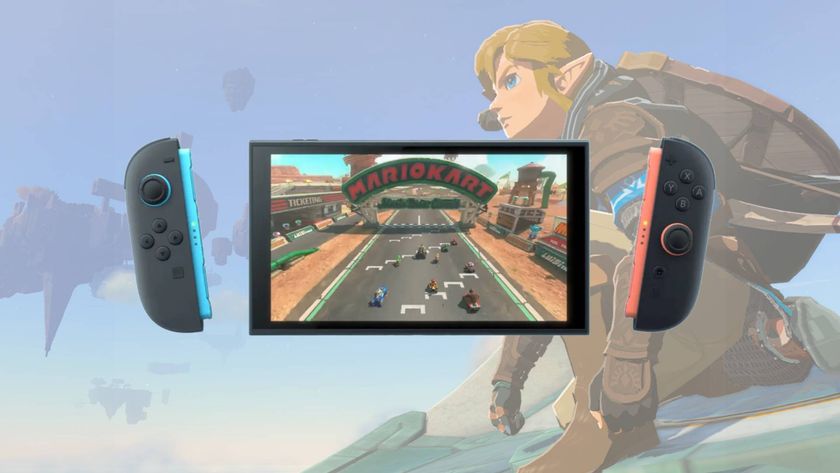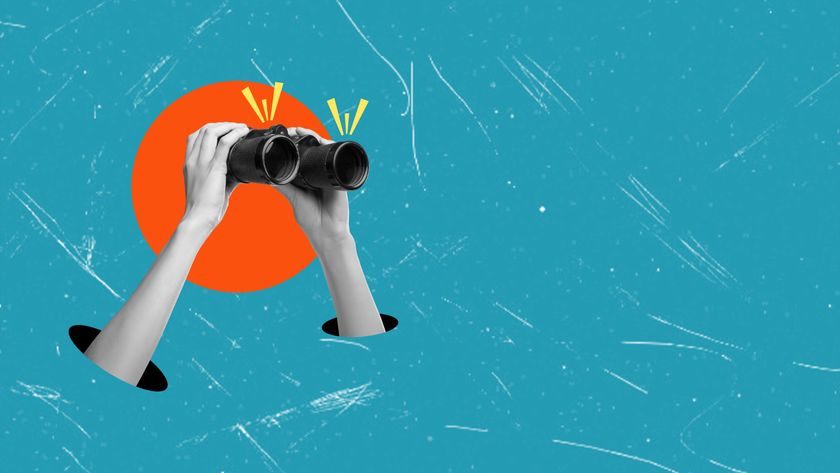Another option is to install Oracle VirtualBox software. Install and run this. It looks complex, but creating a virtual PC is pretty easy if you stick to the default settings. The main stumbling block is ensuring you add the ISO file to the virtual optical drive under the Storage settings.
If you find you want to keep using the virtual version of Ubuntu ensure you install the VirtualBox additions, this provides better screen scaling, seamless mouse integration, combined clipboard and seamless dragging and dropping from the host machine to the virtual Ubuntu.
To do this run the VirtualBox Ubuntu, once the desktop has loaded select the Devices > Insert Guest Additions CD image… What this does is add another virtual optical disc with the required software. After a few seconds a window should open asking if you want to run the disc, choose 'Run' and allow the software to install, this can take a while.
Use the View, Input and Devices menus at the top of the VirtualBox window to adjust and control all of the previously mentioned integration features. They make using the VirtualBox much more comfortable, as well as enable a wider range of resolutions.
There are more options available including writing the ISO file to a suitable USB thumb drive and following a similar boot process as discussed above, running Linux from this. To get this to work you'll need to use a write tool, such as UNetbootin.
This can be a helpful option if your device doesn't have an optical drive that you can boot from or you've downloaded the relevant disc image (ISO) file from Ubuntu's website.
1. Get VirtualBox

Head to the VirtualBox website and download VirtualBox 5 for your operating system be that Windows or OS X. Install it and be aware you'll need around 20GB of space drive space to store the virtual OS file.
Get daily insight, inspiration and deals in your inbox
Sign up for breaking news, reviews, opinion, top tech deals, and more.
You'll also need the Ubuntu ISO file. Once installed start it and click the 'New' button and call it Ubuntu.
2. Create a machine
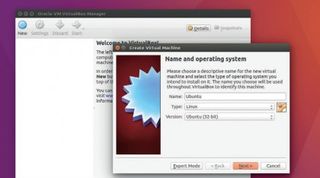
Choose Ubuntu and the bits should match the ISO you downloaded, click 'Next'. Under Memory we'd recommend 2048, but if you have an 8GB PC 4096 is best.
You can leave all the rest as default settings, apart from the dynamic hard drive size. The default is 8GB, we'd suggest at least 32GB just in case. Finish and click Start to get going.
3. Starting virtual Ubuntu
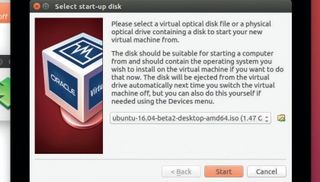
A prompt will appear asking for a disc, locate the Ubuntu ISO file and click 'Start'. Linux Ubuntu will start, once loaded you're free to try out Ubuntu or use the Install icon to properly install it to the virtual machine.
For extended use in the virtual machine's settings under Display, you'll want to enable 3D acceleration and allocate 16MB.