How to disable your webcam and protect it from hackers - for free
Protect your webcam from rogue apps and websites

Webcams are great for sharing moments with friends and family, but not so much if you're being spied on by rogue websites or malicious apps.
Antivirus software providers like Avast, Bitdefender, Norton and others have internet security suites which warn you about unauthorized access to your webcam, and allow you to block untrusted apps.
There's no need to spend big money or install heavyweight security suites just to take more control over your webcam, though. Tweak a system setting or two, and you can do it right now...and for free!
Disable webcam access from your browser
If you're mostly concerned about websites accessing your camera, then the solution could be just a browser click or two away.
In Chrome, for instance, click Settings, Privacy and Security, Site Settings. Scroll down, click Camera and make sure the default is set to 'Don't allow sites to use your camera'.
If you're at a site and decide it should be able to use your webcam after all, just click the site (padlock) icon to the left of the address bar, and click the 'Camera: not allowed' switch to turn it on. Chrome still blocks webcam access for other websites, but this one will be able to use the camera in future.
You'll find a similar options in Firefox, at Settings > Privacy and Security > Camera Permissions in Firefox. And in Safari, visit Preferences, Websites, Camera, and make sure 'all other websites' is set to Deny.
Get daily insight, inspiration and deals in your inbox
Sign up for breaking news, reviews, opinion, top tech deals, and more.

Disable webcam access by apps
Controlling browser access to your webcam is a smart way to prevent external attacks, but there's the possibility that a rogue app might be capturing frames without your knowledge.
Fortunately, most platforms have permission-based systems which give you control over what an app can do, and what it can't. Set the default Camera permission to Off, and no app can access your webcam until you specifically approve it. (In theory, anyway. Real life can be more complicated, but we'll talk about that in a moment.)
In Windows, press Win+I to launch Settings, then click Privacy, Camera.
Scroll down and you'll find switches to disable webcam access for specific apps. Or for more security, set 'Allow apps to access your camera' off to block Microsoft Store apps, and disable the 'Allow desktop apps to access your camera' setting to cover everything else.
Life is a little simpler on mobile devices, where you can usually just disable permissions for your camera app. On Android, go to Settings, Apps, Camera, Permissions, Disable; on iOS, go to Settings, Restrictions, Camera, Disable.
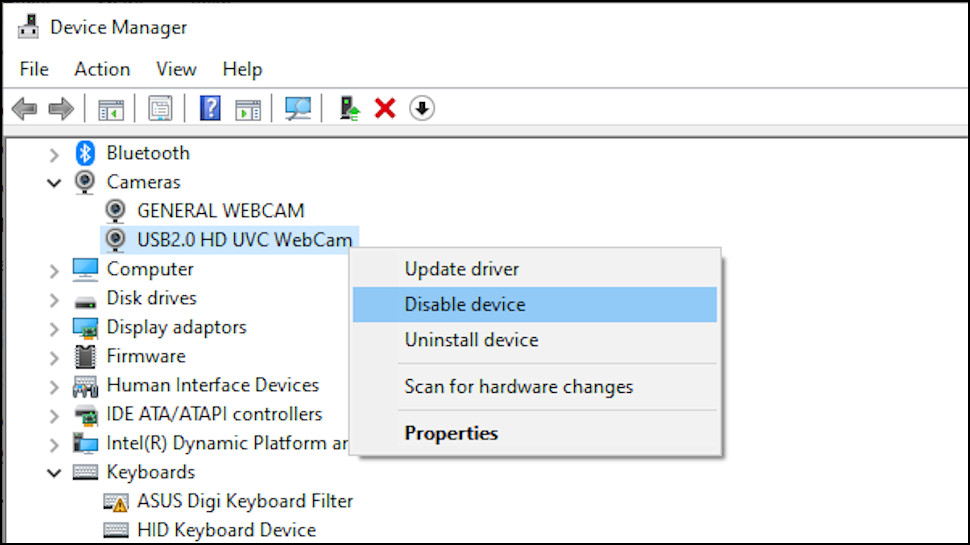
Disable a webcam completely
App permissions systems work well, most of the time, but there are exceptions. For instance, Windows can only control webcam use for apps which use standard Windows commands to access your hardware. If an app installs a driver, or uses some other sneaky trick of its own, turning webcam permissions off may not make any difference at all.
If you really want to turn off a webcam completely, then - to make nothing can use it, at all - you'll get better results by disabling it at the device or the driver level.
In Windows, click Start, type Device Manager and press Enter. Click the arrow to the left of Cameras to expand the device list, right-click your camera and select Disable. (Right-click and choose Enable if you need to restore access to the camera, later.)
Other platforms don't typically give access to devices at this level. There are apps which might be able to help, but beware - they can cause new problems.
The Permanently Disable Camera Android app turns off your camera ever, for instance, and even blocks factory resets to prevent you getting it back. It works, but that's a serious step, and you should be very sure what you're doing before you try it. (Just read the reviews for plenty of people who didn't realize 'permanently disable' really did mean 'permanently.')
If that's a little too scary, there's always the tried-and-tested 'stick some tape over the lens' route. Not exactly stylish, but it works, and it's very easy to reverse when you find you need your camera, after all.
- More online security - see our pick of the best VPN services
- Looking for the best overall Windows 10 antivirus?
- How to build a free internet security suite using Windows tools

Mike is a lead security reviewer at Future, where he stress-tests VPNs, antivirus and more to find out which services are sure to keep you safe, and which are best avoided. Mike began his career as a lead software developer in the engineering world, where his creations were used by big-name companies from Rolls Royce to British Nuclear Fuels and British Aerospace. The early PC viruses caught Mike's attention, and he developed an interest in analyzing malware, and learning the low-level technical details of how Windows and network security work under the hood.