How to download Bitdefender: a guide to install and set-up
Installing Bitdefender on your PC or smartphone is simple
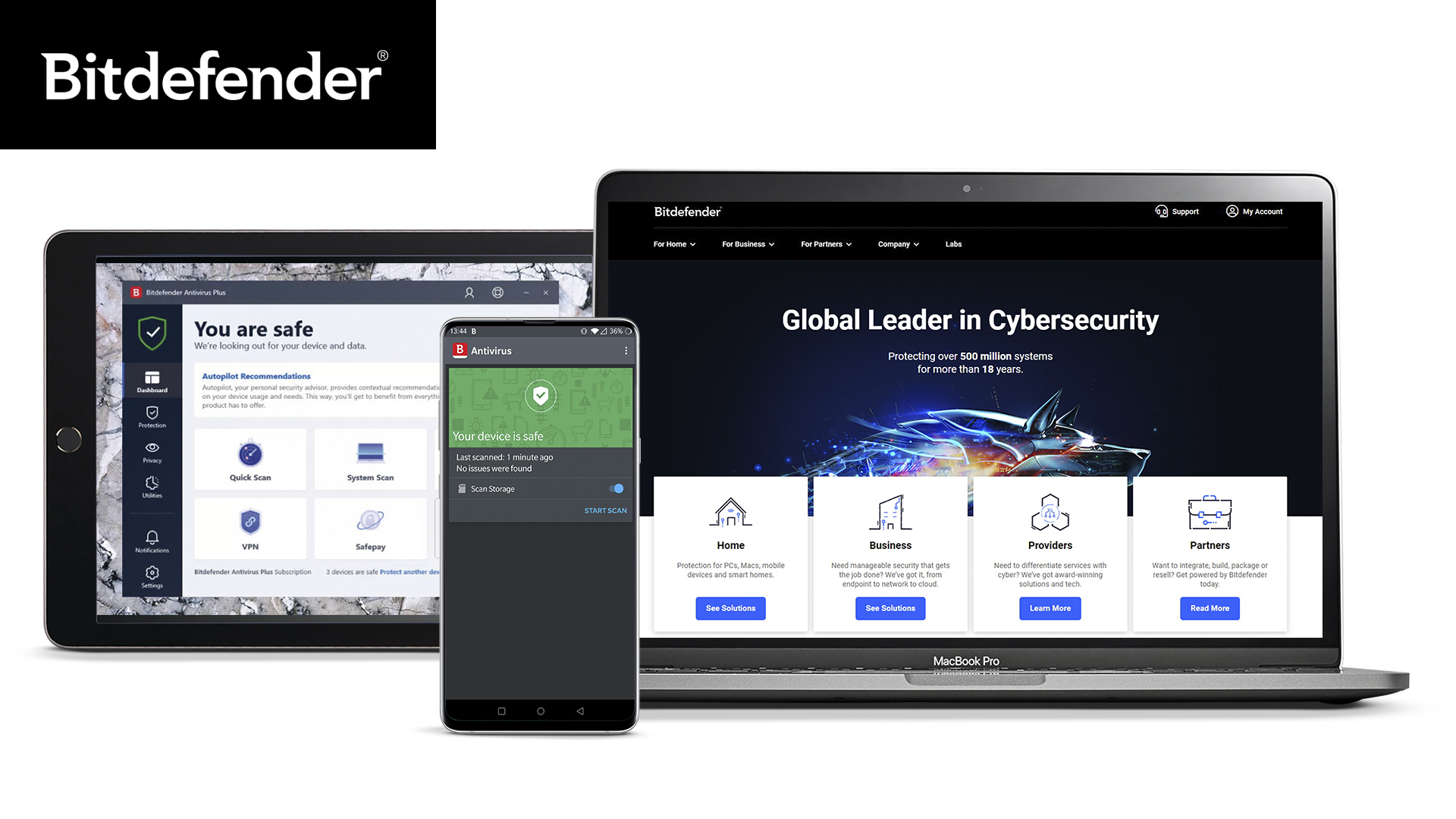
This article provides an in-depth, step-by-step guide on how to get up and running antivirus from the brilliant Bitdefender on your PC, and also covers the process of installation on a smartphone.
For the purposes of this tutorial on how to download Bitdefender, we will be using Bitdefender Total Security as that’s the only package which offers multi-platform coverage and so can be used across PCs and phones alike (and it’s nicely discounted for higher device numbers, too).
However, should you purchase another Bitdefender antivirus plan – such as Bitdefender Antivirus Plus or Internet Security - which only support Windows PCs, the installation process for a computer detailed below will still apply and be very much the same. So, whatever your installation and setup needs, you’re covered here.
Let’s look at installation and how to download Bitdefender on a Windows 10 PC first, and follow that up with instructions for setting up Bitdefender on an Android smartphone.
How to download Bitdefender on your PC
1. Purchase and download
- If you haven't already done so, head over to the firm’s website. (In this case, we are buying Bitdefender Total Security - if you need help deciding which plan might be best for you, we’ve got an in-depth feature on which Bitdefender antivirus plan to choose.)
- Click on the ‘Buy Now’ link of the product, and you’ll be taken to the shopping cart.
Are you a pro? Subscribe to our newsletter
Sign up to the TechRadar Pro newsletter to get all the top news, opinion, features and guidance your business needs to succeed!
- Click on the orange ‘Billing and Payment Details’ button, and fill in the requested personal info and your payment details.
- Click ‘Confirm Order’ to finalize the transaction. You’ll then see a confirmation screen which offers a tailored installation and setup service – of course, you can safely ignore that, as you’ve got this guide to hand.
- Check your email (the email account you gave under billing details), where you should find an email from Bitdefender. Actually, you’ll get two messages – one is a receipt, and the other an activation email; open the latter. (Note that it might take a few minutes for these emails to arrive, but they should turn up pretty much instantly in most cases).
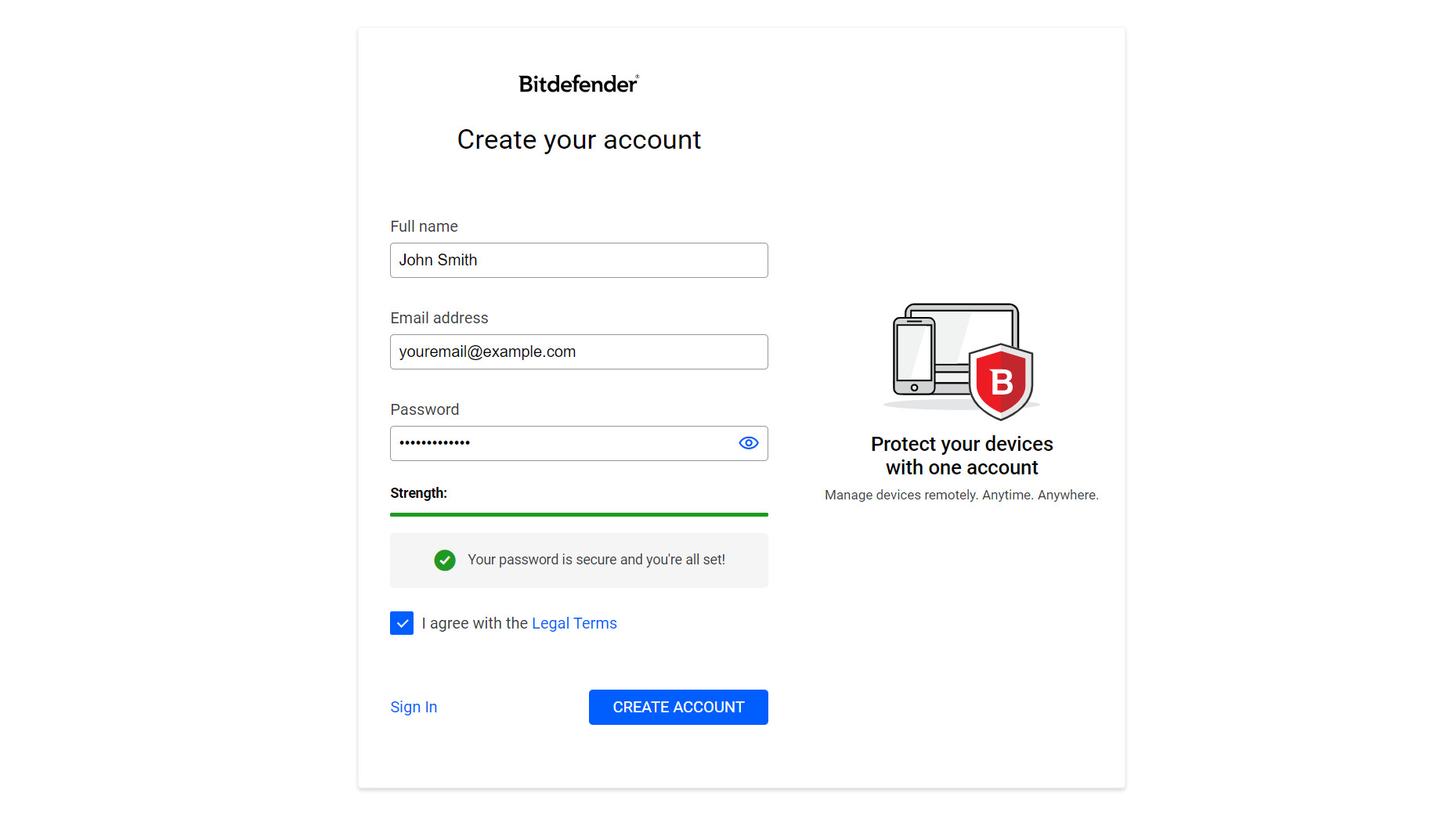
2. Head to Bitdefender Central
- In the activation email, click on the big blue ‘Activate in Central’ button. You’ll be taken to the Bitdefender Central account login page.
- If you’ve already created such an account, you can log in using your existing details.
- If not, at the login page, simply click on ‘Create one’ (next to the ‘No account?’ prompt), then fill in the relevant details (name, email and password), tick the box to agree with the legal terms, and then click ‘Create Account’.

3. License activated
- Once you’ve logged in to your existing – or freshly created – Bitdefender Central account, a message will pop up to confirm that you’ve just activated your new Bitdefender license.
- If it doesn’t, and something has gone wrong with the license activation link, you can manually activate in your Bitdefender Central account: simply head to ‘My Subscriptions’, select ‘Activate with code’, and enter the one-time code supplied in the activation email.
- The number of devices you can protect will be listed here, and to install Bitdefender on your current PC, click on the ‘Use it on a Device’ button.
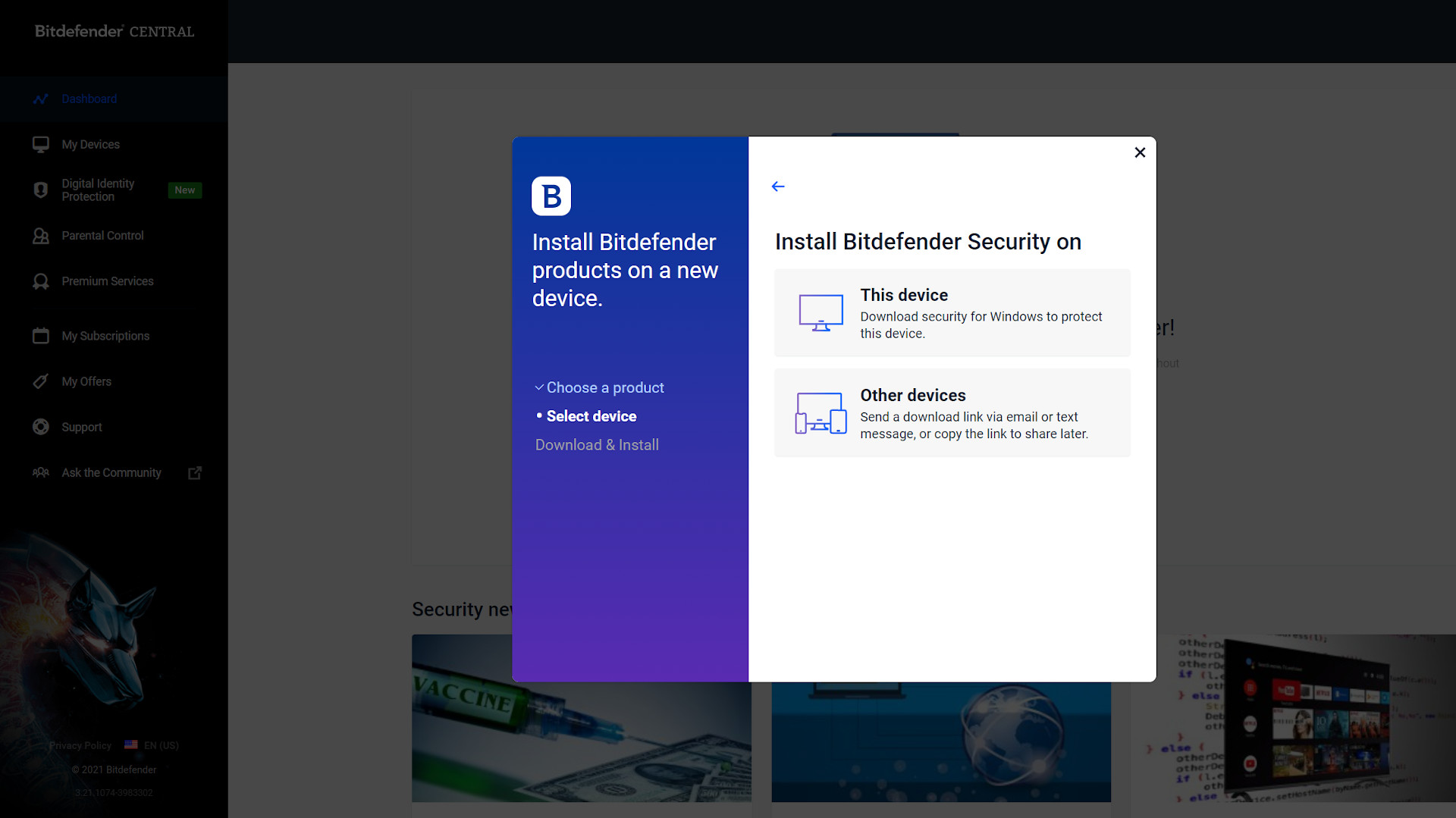
4. Install options
- A dialog box will appear offering you the chance to install Bitdefender on the PC you’re using (alongside another option to install it on other devices – more on that later). Assuming you want the application on the computer you’re using (at least first of all), under ‘Install Bitdefender Security on’, click on ‘This device’.
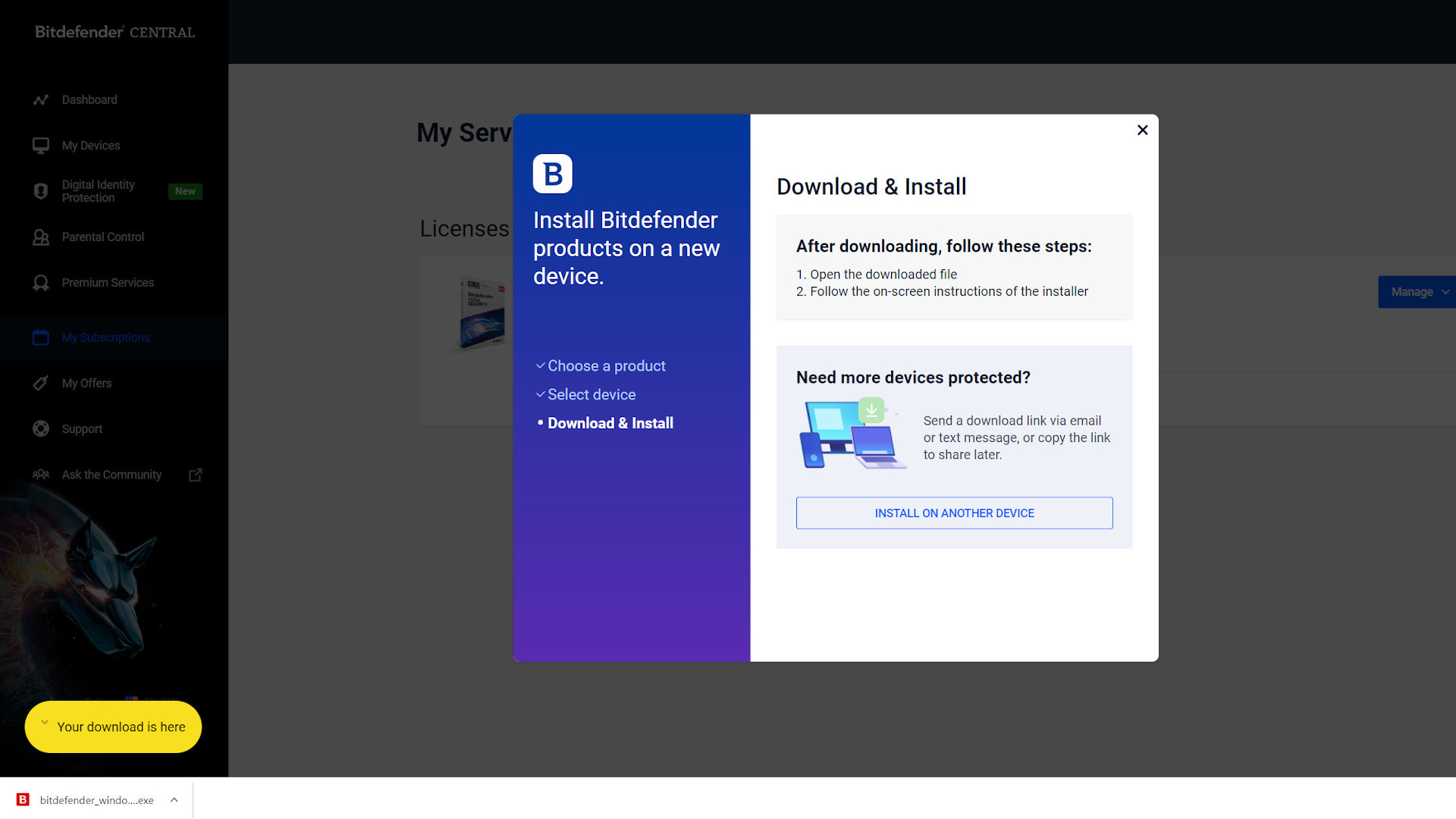
5. Downloading…
- The Bitdefender installer will then download, with a yellow box highlighting this fact. The yellow box with arrow points down to the installer executable (EXE) file, and it will download very quickly.
- Once it’s done, click on the EXE and it’ll open.
- A box will pop up asking for permission to let Bitdefender make changes to your device, so click ‘Yes’.
- A screen will pop up informing you that the app is preparing your system for installation, and then a percentage indicator will track the progress of the Bitdefender download.

6. Full installation of files
- Once the download has finished, a Bitdefender Security panel will appear and you will need to tick the box to accept the subscription agreement (after you’ve read it).
- Note the ‘Product reports’ box bottom-left which is ticked by default – if you don’t want to send data on threats spotted on your machine back to Bitdefender, make sure this isn’t ticked.
- Click the blue ‘Install’ button and the process begins – you’ll see an installation progress bar letting you know how far through the installer is.
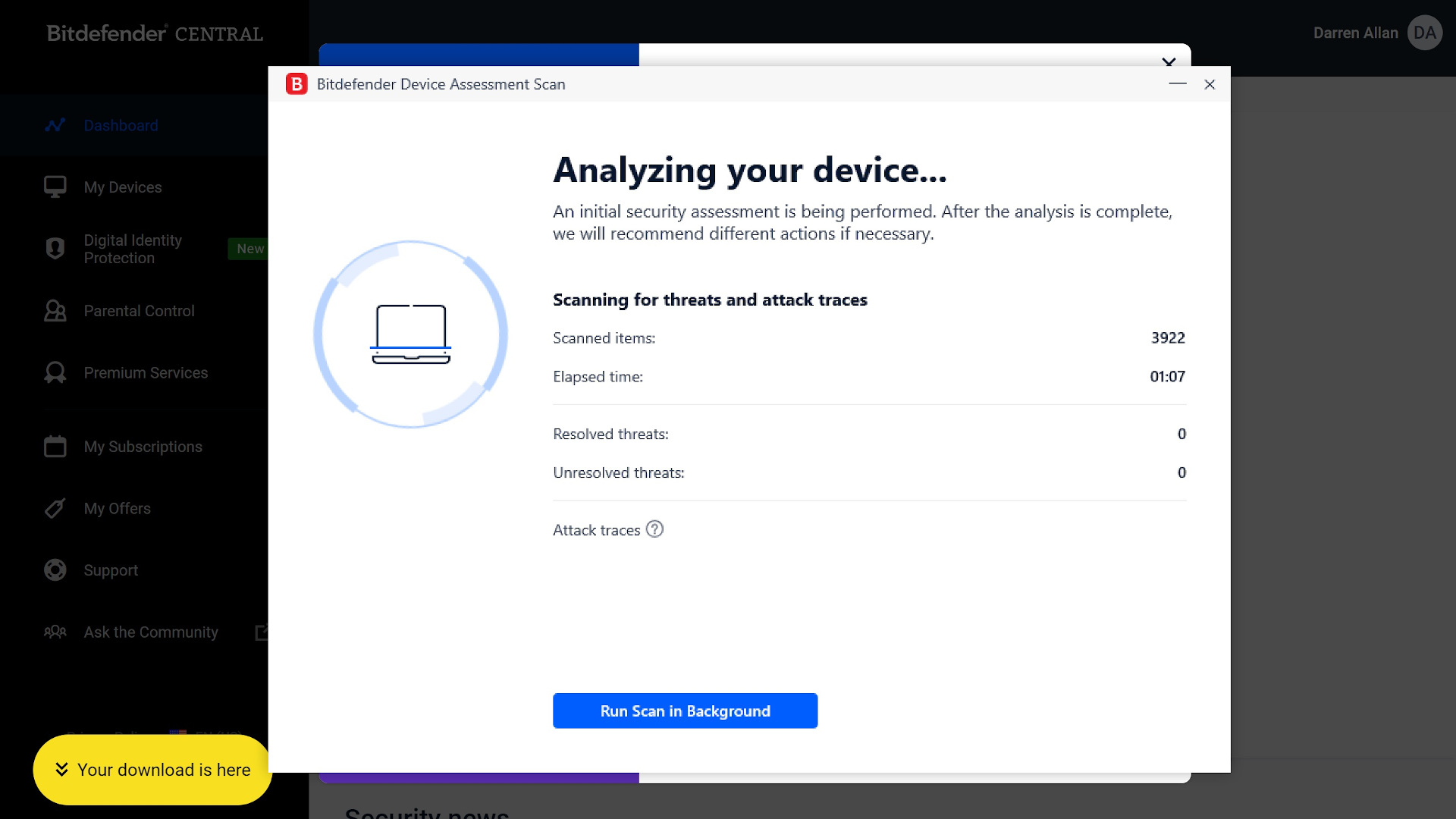
7. Optional device assessment
- You now have the chance to scan the critical areas of your system to check for any security problems or threats right out of the gate.
- Click the ‘Start Device Assessment’ button. Depending on your drive size and the data on it, the scan may take just a few minutes, or somewhat longer.
- If Bitdefender finds any problems, the app will advise you on what to do.

8. Initial setup
- Click the ‘Start Using Bitdefender’ button to do just that, and the program’s main menu will pop up.
- Shortly after you start using the program, Bitdefender will automatically check for updates, and will install any necessary files to keep you fully up-to-date, informing you of this with a pop-up notification.
- On the main menu, you will be given a couple of initial recommendations. The most important one is to turn on ransomware remediation, which offers additional protection from this particularly nasty strain of malware (and can help to stop an attack, and indeed restore any files which might be maliciously encrypted if the ransomware successfully manages to hit a few files before the antivirus kicks in and halts its progress). It’s worthwhile clicking ‘Enable’ to activate this feature.
- Note that there’s also a little tour of the interface you can take (or skip) to familiarize yourself with a few things.
- You’re now good to go with all the basics of Bitdefender downloaded and set up, and the most important elements of protection in place.
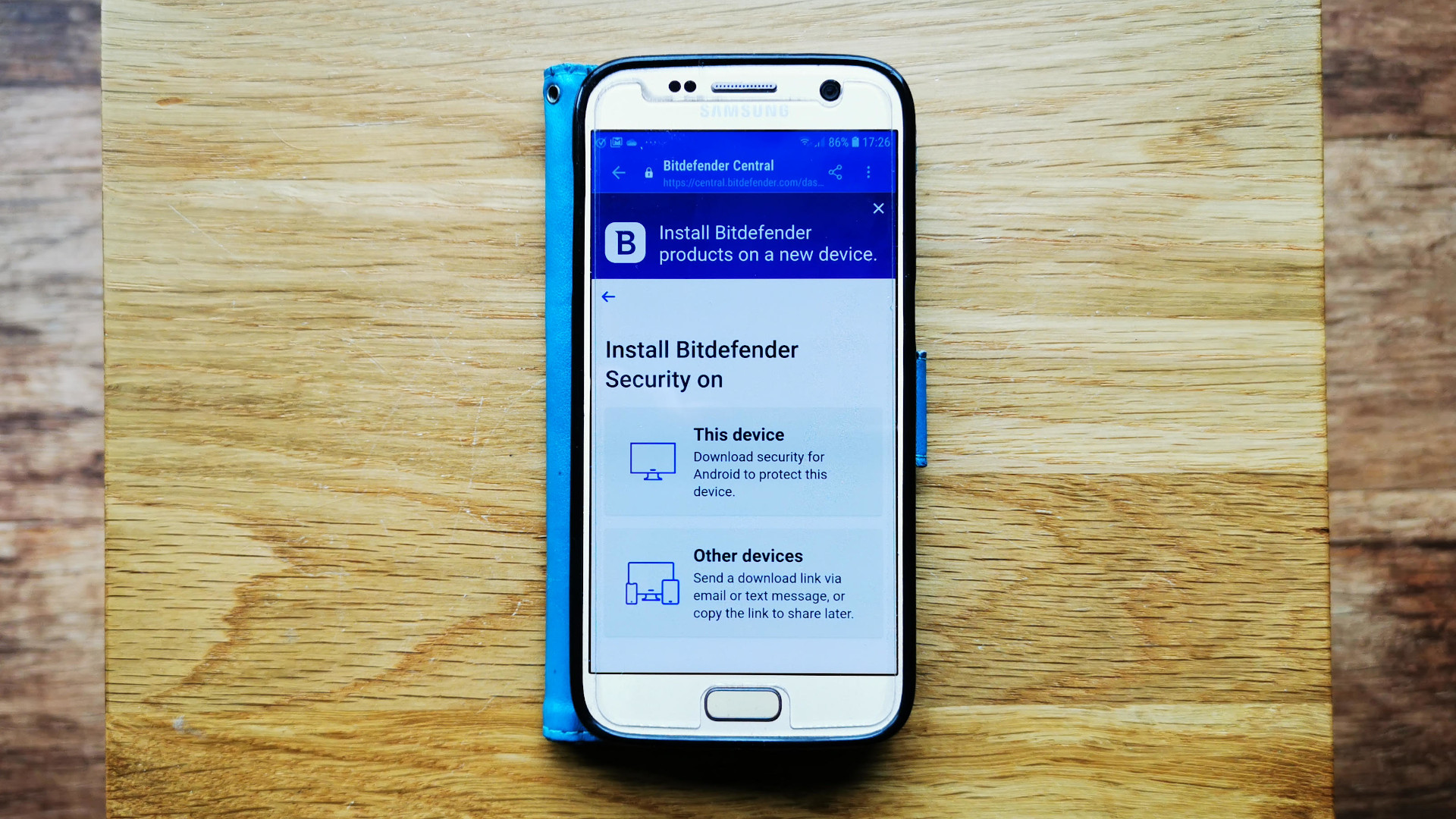
How to download Bitdefender on your mobile phone
1. Purchase, download and activation
- For Android phone users, you will need the internet security suite Bitdefender Total Security or Bitdefender Mobile Security.
- Purchase and activation procedure is identical to the method we’ve just discussed for PC users at point 1 above.
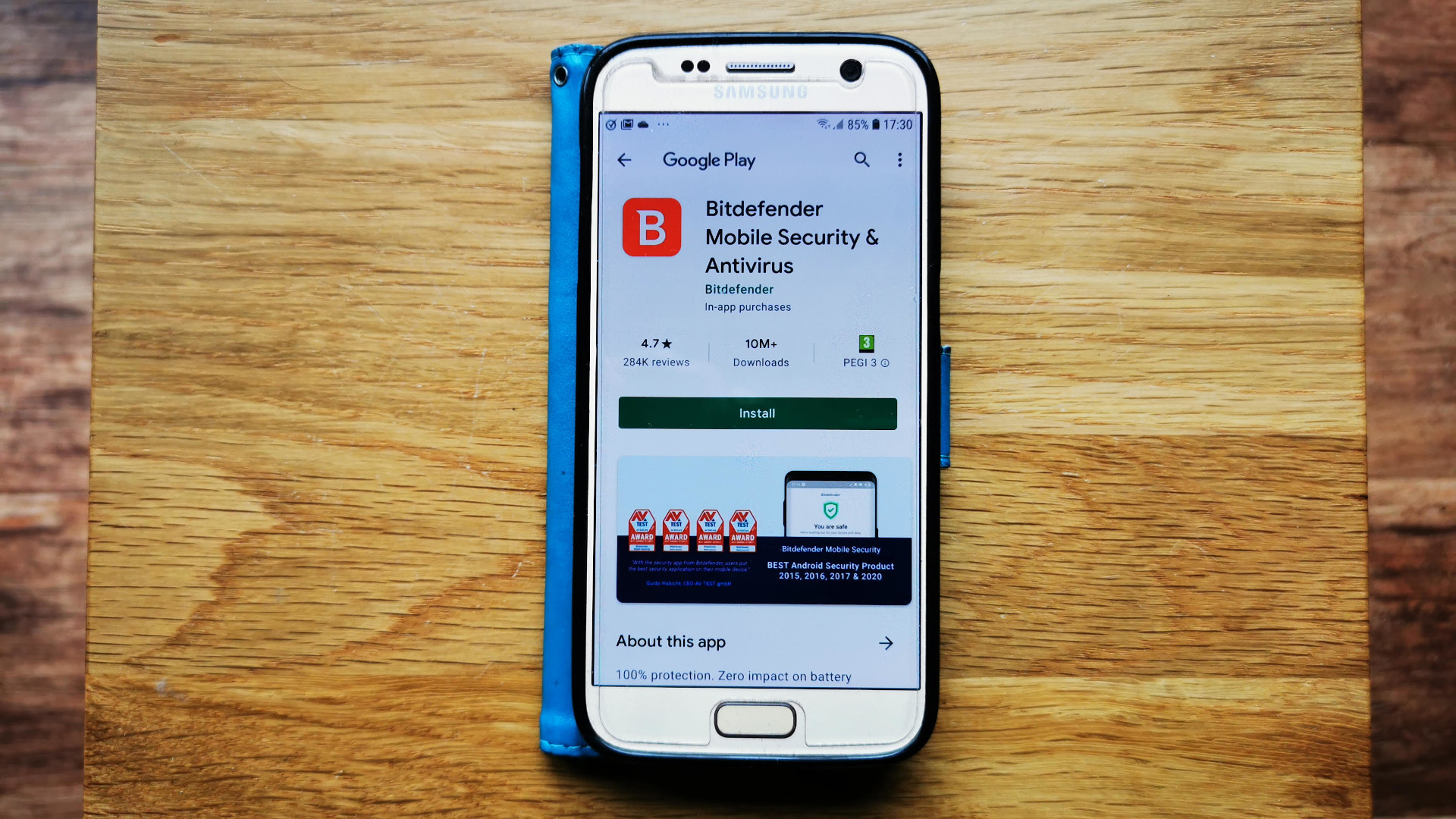
2. Install the app
- You’ll be automatically taken to the Bitdefender Mobile Security & Antivirus app page on the Google Play store.
- Hit ‘Install’ button and the app will download and then install itself.
- Press ‘Open’, then on the next screen, tick the box to agree with the subscription agreement.
- Tap ‘Continue’.

3. Configuration
- Tap ‘Get Started’.
- The first screen asks whether you want to activate web protection to keep you safe when browsing, and we’d recommend doing so.
- Tap ‘Activate’.
- Tap ‘Scan Now’ (or ‘Skip’ if you’d prefer not to). Before the scan runs, you’ll have to tap ‘Allow’ to give Bitdefender Security access to the files on your mobile device.
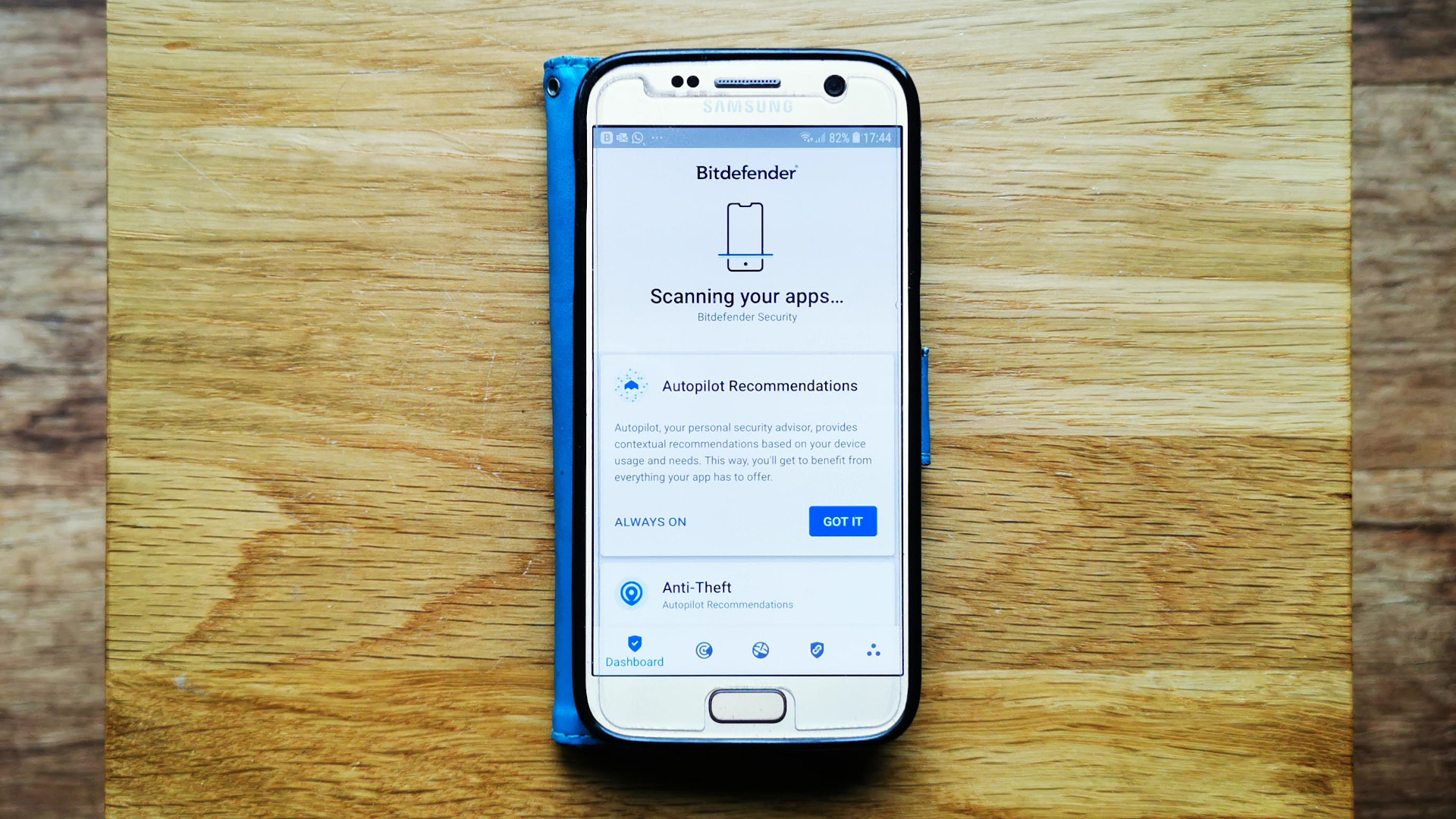
4. Flagged issues and recommendations
- ‘Tap to reveal unresolved issues’ (if any) and address anything Bitdefender has flagged up as problematic.
- Just as with the desktop application, the mobile app will provide autopilot recommendations, and you can take or leave that advice.
One final note: if you activate Bitdefender on your PC first, and subsequently then want to install it on your mobile phone, you can do so from the browser on your computer, rather than going through the above steps to activate the product and so forth on your phone (which obviously you won’t need to do if you’ve already been through all that with the PC installation).
When going this route, simply head to the Bitdefender Central dashboard in your PC’s browser, click the blue ‘Add Device’ button, choose ‘Security’, click ‘Other Devices’, and then you can enter an email address to send a link which will fire up the Bitdefender installation on another device. Grab that other device, open the email on it, and use the link to ‘Download Bitdefender Security’, subsequently following the instructions given above from step 2 onwards. Remember that the emailed installation link will only remain valid for 24 hours.
- Read more: How to choose the best antivirus for you
- Our definitive list of today's best antivirus software
- More protection for not much more money - grab the best cheap VPN
Darren is a freelancer writing news and features for TechRadar (and occasionally T3) across a broad range of computing topics including CPUs, GPUs, various other hardware, VPNs, antivirus and more. He has written about tech for the best part of three decades, and writes books in his spare time (his debut novel - 'I Know What You Did Last Supper' - was published by Hachette UK in 2013).