El truco para ser mucho más productivo en Windows 10 usando el "split screen"
Dividir la pantalla es la mejor función de Windows 10
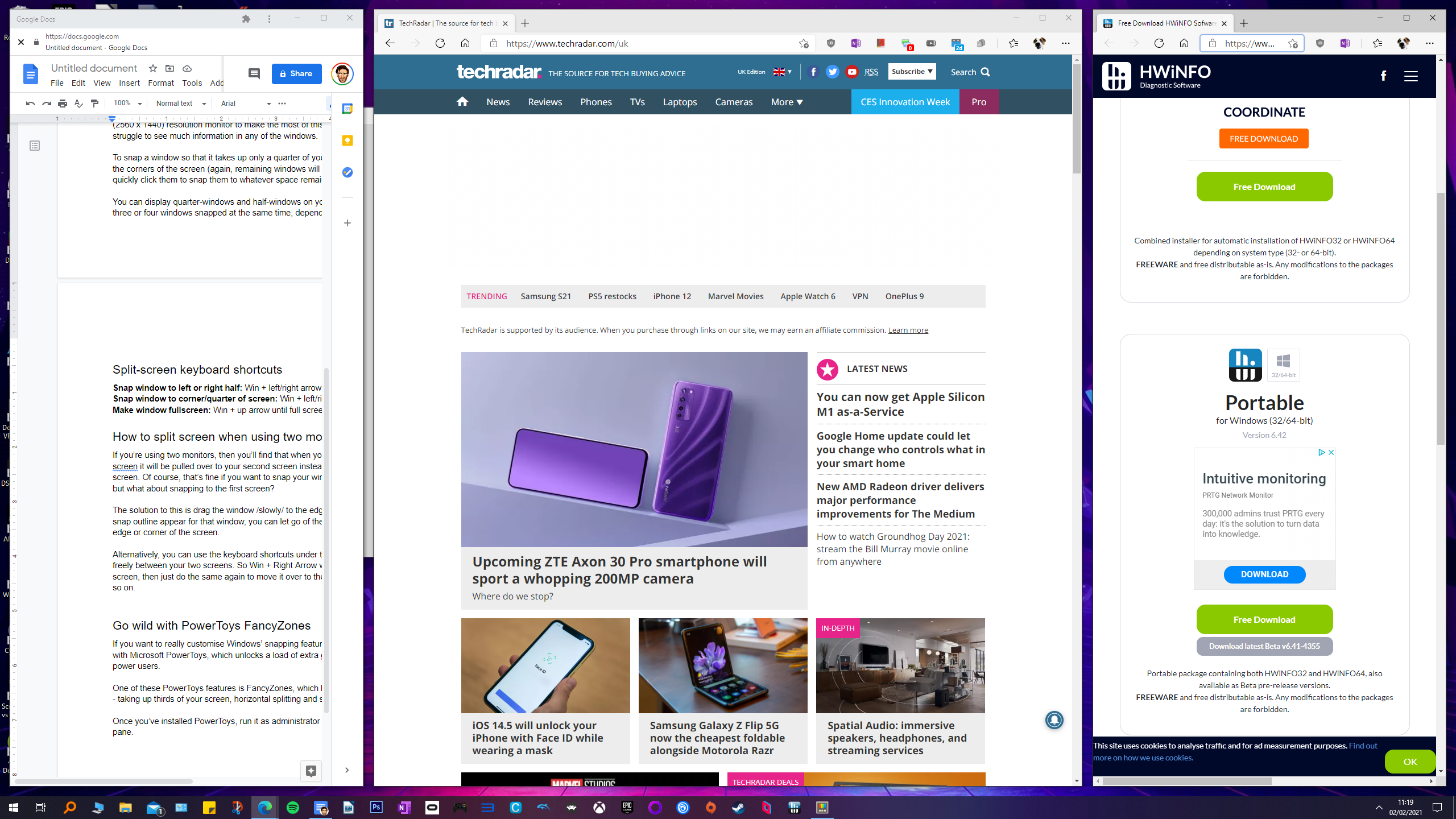
Windows 10 tiene una función tan buena que hasta Apple terminó copiándola en macOS, aunque de una forma más simple: split screen, la pantalla dividida en dos o más zonas de trabajo.
Split screen apareció por primera vez en Windows 7, una función que te permite arrastrar rápidamente una ventana al borde de la pantalla para que ocupe exactamente la mitad. Y luego usar la otra mitad para otra aplicación y así poder trabajar con dos apps en paralelo. Por ejemplo: un documento de texto y un navegador para usar como referencia.
La función ha mejorado enormemente con lo años, con más combinaciones de pantalla dividida y funciones adicionales como la división en cuatro direcciones y la excelente aplicación PowerToys de Microsoft.
Aquí te explicamos cómo usarlas y sacarlas el máximo partido.
División en dos zonas
La forma más básica de utilizar la pantalla dividida en Windows 10 es arrastrar una ventana abierta al lado izquierdo o derecho de la pantalla. Esto hará que esa ventana se "ajuste" automáticamente para ocupar exactamente la mitad de tu monitor.
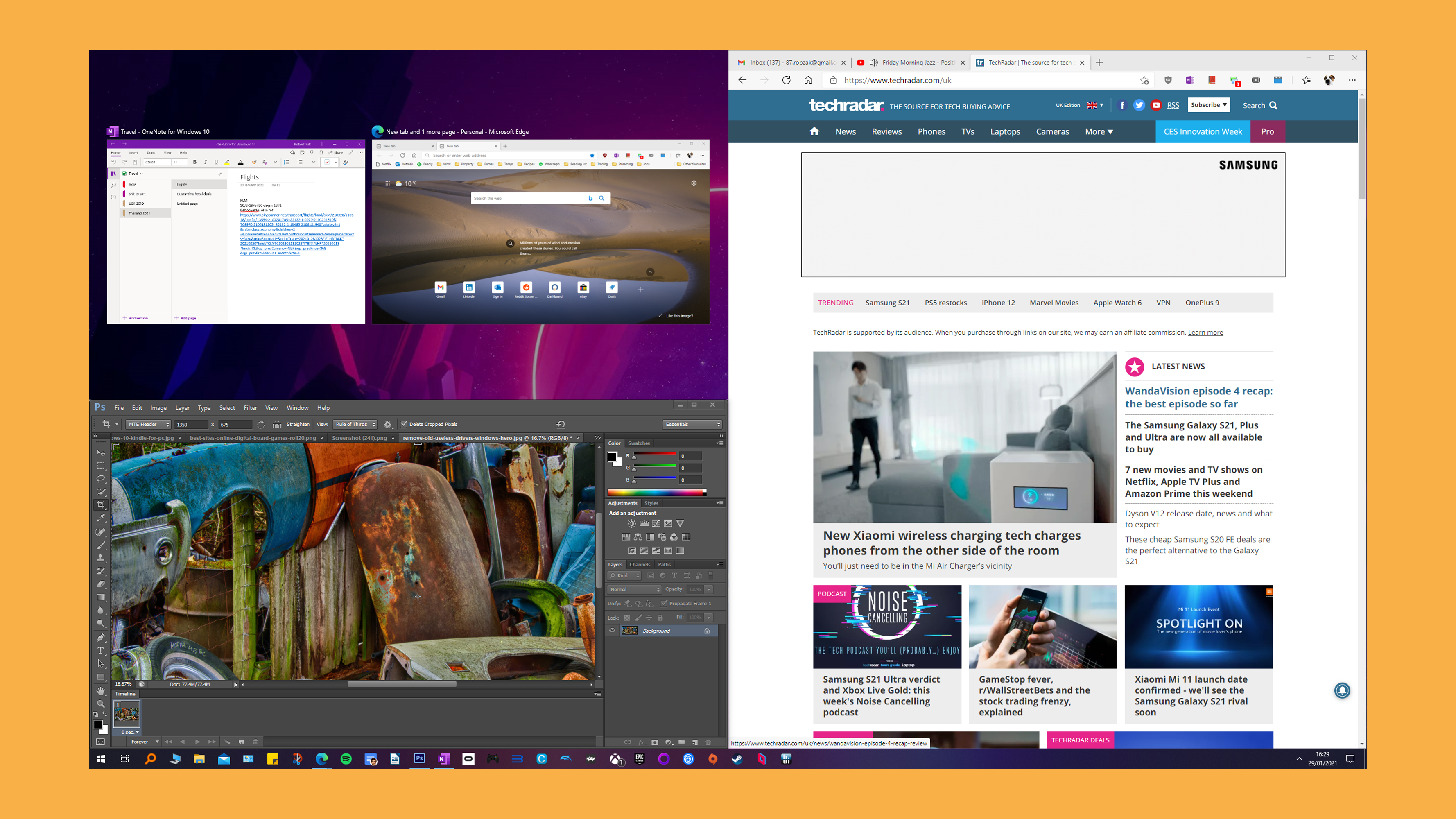
Si tienes otras ventanas abiertas en ese momento aparecerán como miniaturas más pequeñas en la otra mitad de la pantalla. En ese momento puedes hacer clic en la que quieras para llenar la otra mitad.
También puedes seguir con lo que estabas haciendo en la ventana ajustada y el resto de las ventanas seguirán donde estaban.
Get daily insight, inspiration and deals in your inbox
Sign up for breaking news, reviews, opinion, top tech deals, and more.
Ajuste de las zonas
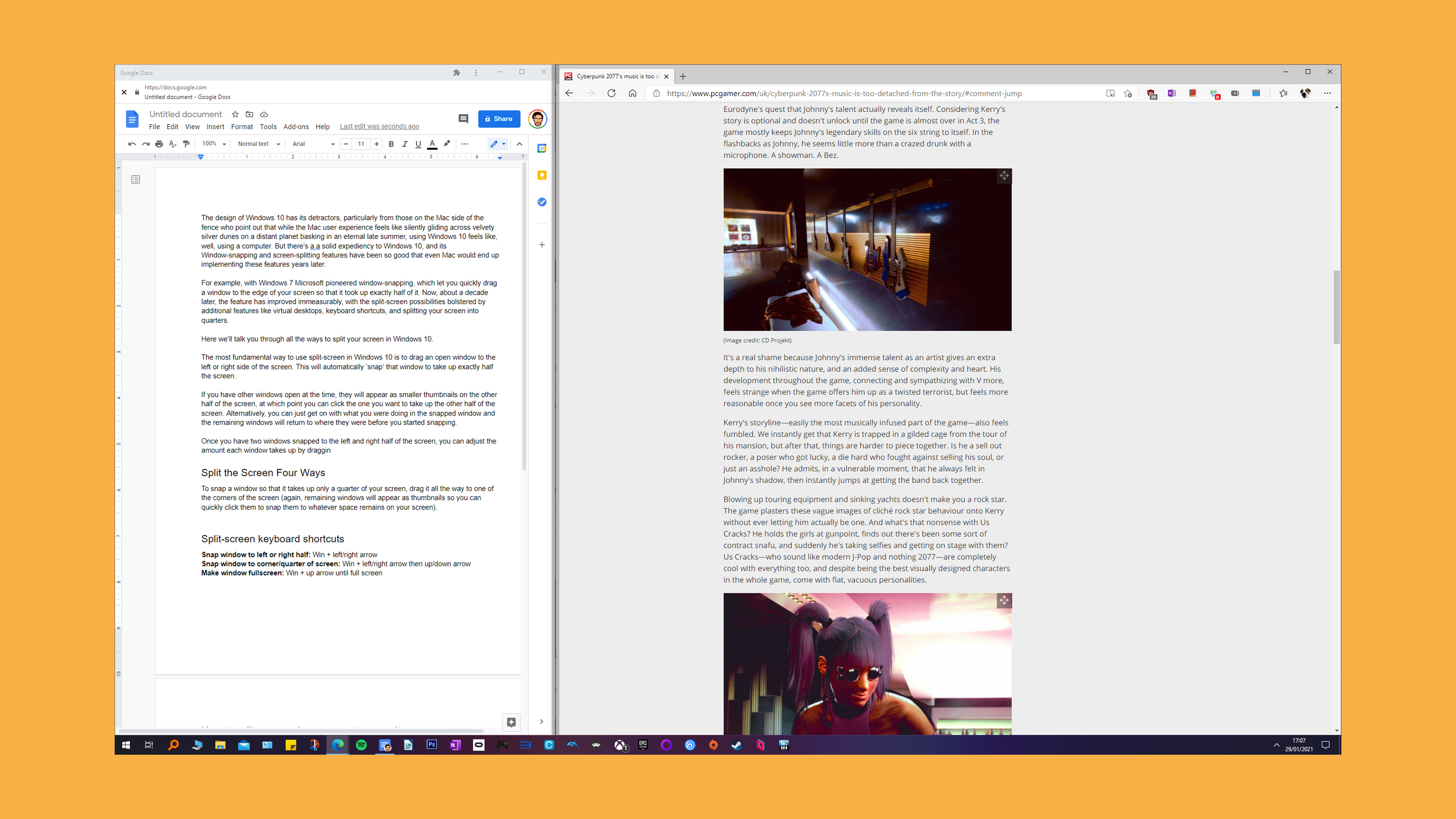
Una vez que tengas dos ventanas ajustadas a la mitad izquierda y derecha de la pantalla, tienes la posibilidad de ajustar la cantidad que ocupa cada ventana arrastrando la línea divisoria que hay en el centro. En lugar de que una ventana se superponga a la otra, mover la línea hará que Windows adapte el tamaño de ambas ventanas y sus contenidos en la proporción correcta.
Dividir la pantalla en tres o cuatro zonas

Puedes ir un paso más allá y dividir la pantalla en cuatro partes, aunque para esto necesitarás un monitor con una gran resolución. Por lo menos 1440p (2560 x 1440), si quieres sacarle partido. Si la resolución es inferior, no podrás ver la información en ninguna de las ventanas.
Para ajustar una ventana para sólo ocupe una cuarta parte de la pantalla, arrástrala hasta una de las cuatro esquinas de tu monitor. De nuevo, las ventanas restantes aparecerán como miniaturas para que puedas hacer clic en ellas e ir ajustándolas al espacio que vaya quedando libre hasta que rellenes las cuatro zonas.
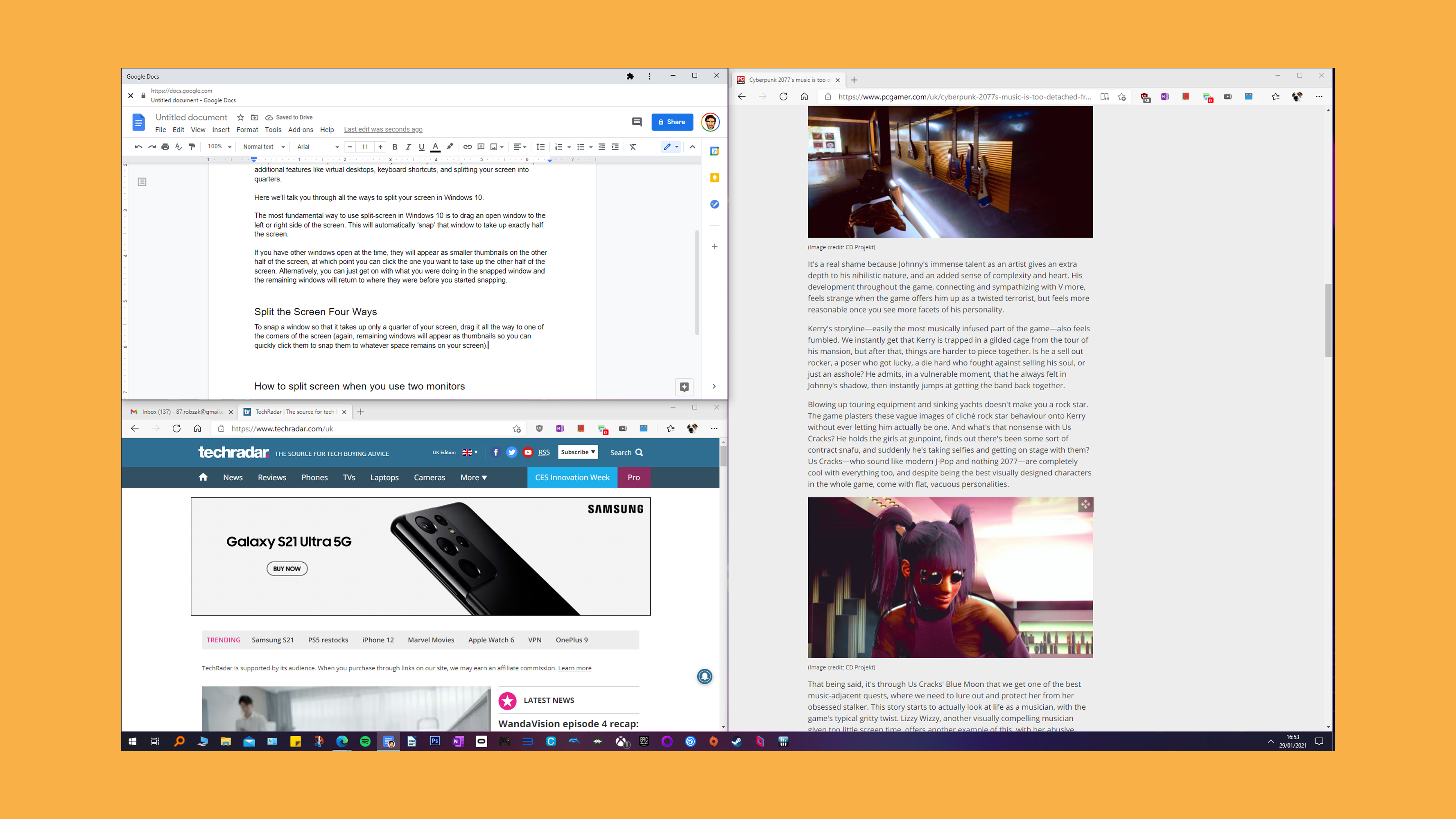
Atajos de teclado
Puedes usar también el teclado para hacer todo esto, usando estos atajos:
- Ajustar la ventana a la mitad izquierda o derecha: Win + flecha izquierda/derecha
- Ajustar la ventana a la esquina/cuarto de la pantalla: Win + flecha izquierda/derecha y luego flecha arriba/abajo
- Expandir ¼ de ventana a ½ ventana: Win + flecha arriba/abajo
- Pasar la ventana a pantalla completa: Win + flecha arriba hasta pantalla completa
División de pantalla con dos monitores
Si utilizas dos monitores verás que, cuando arrastras una ventana hacia el borde derecho de tu monitor izquierdo, ésta será arrastrada hacia el borde derecho del monitor de la derecha en lugar de ajustarse al borde derecho del primer monitor.
Eso está bien si quieres ajustar tus ventanas entre los dos monitores pero, si quieres ajustar sólo el monitor izquierdo, la solución es arrastrar la ventana lentamente hasta el borde derecho de ese monitor. Verás que aparece un contorno en el margen de ese monitor. En es momento puedes soltar el botón del ratón y éste se ajustará al borde o a la esquina de la pantalla.
También puedes utilizar los atajos de teclado del apartado anterior para ajustar las ventanas libremente entre los dos monitores. De esta forma, Win + flecha derecha se ajustará al borde derecho de tu monitor izquierdo. Si repites la misma combinación, se moverá al borde izquierdo del monitor derecho. Y, si la vuelves a repetir, llegará al borde derecho del monitor derecho. Es muy sencillo.
Los trucos de los PowerToys FancyZones
Si quieres profundizar aún más en las funciones de división de zonas de Windows, puedes hacerlo con Microsoft PowerToys. Esta app desbloquea un montón de opciones dirigidas a los usuarios avanzados de Windows 10. FancyZones es la que permite dividir las ventanas de diferentes maneras. Por ejemplo ocupando tercios verticales o dividiendo el monitor horizontalmente.
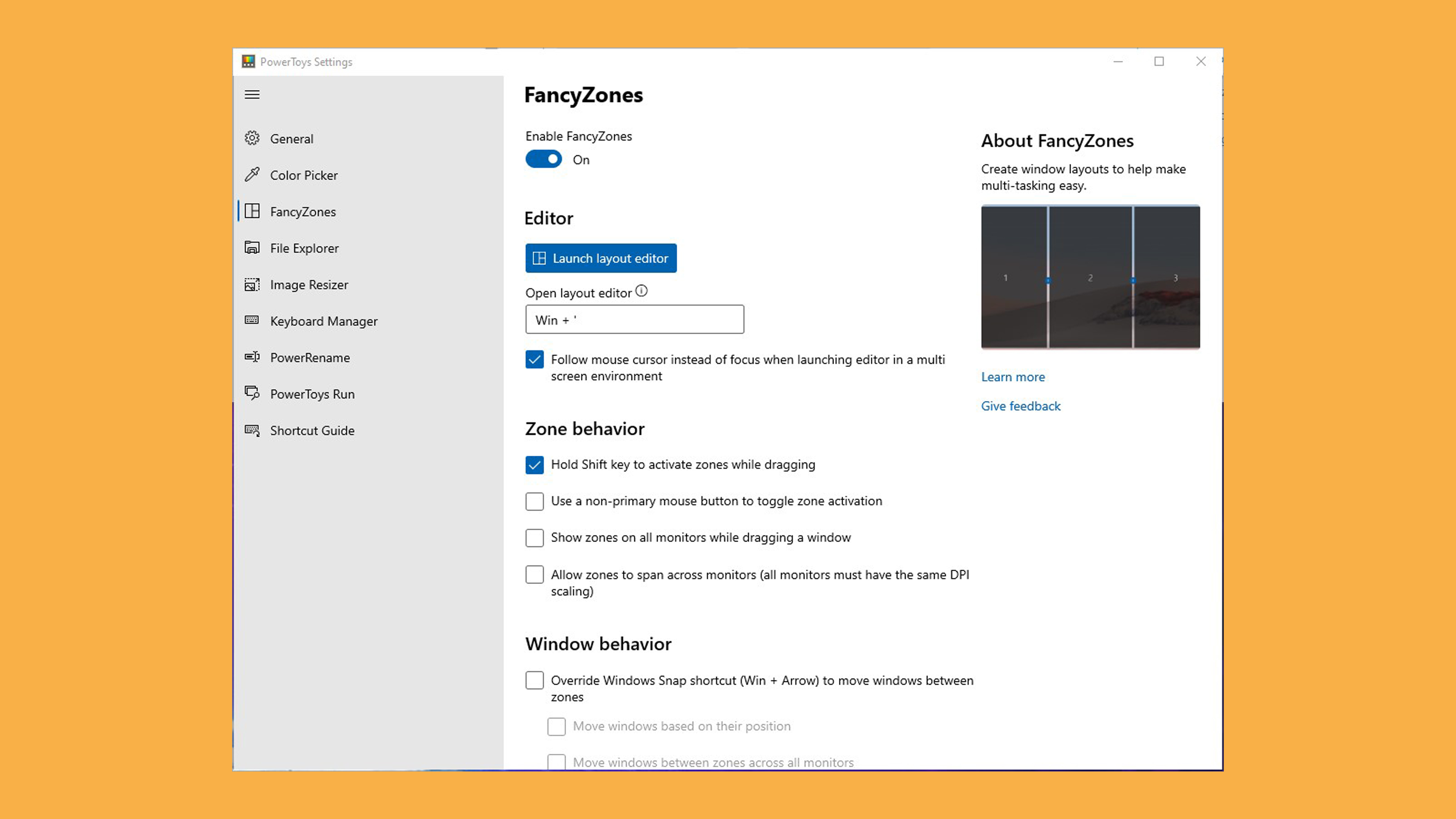
Una vez que hayas instalado PowerToys (es gratis), ejecútalo como administrador y haz clic en FancyZones en el panel de la izquierda y, allí, pulsa en "Launch layout editor".
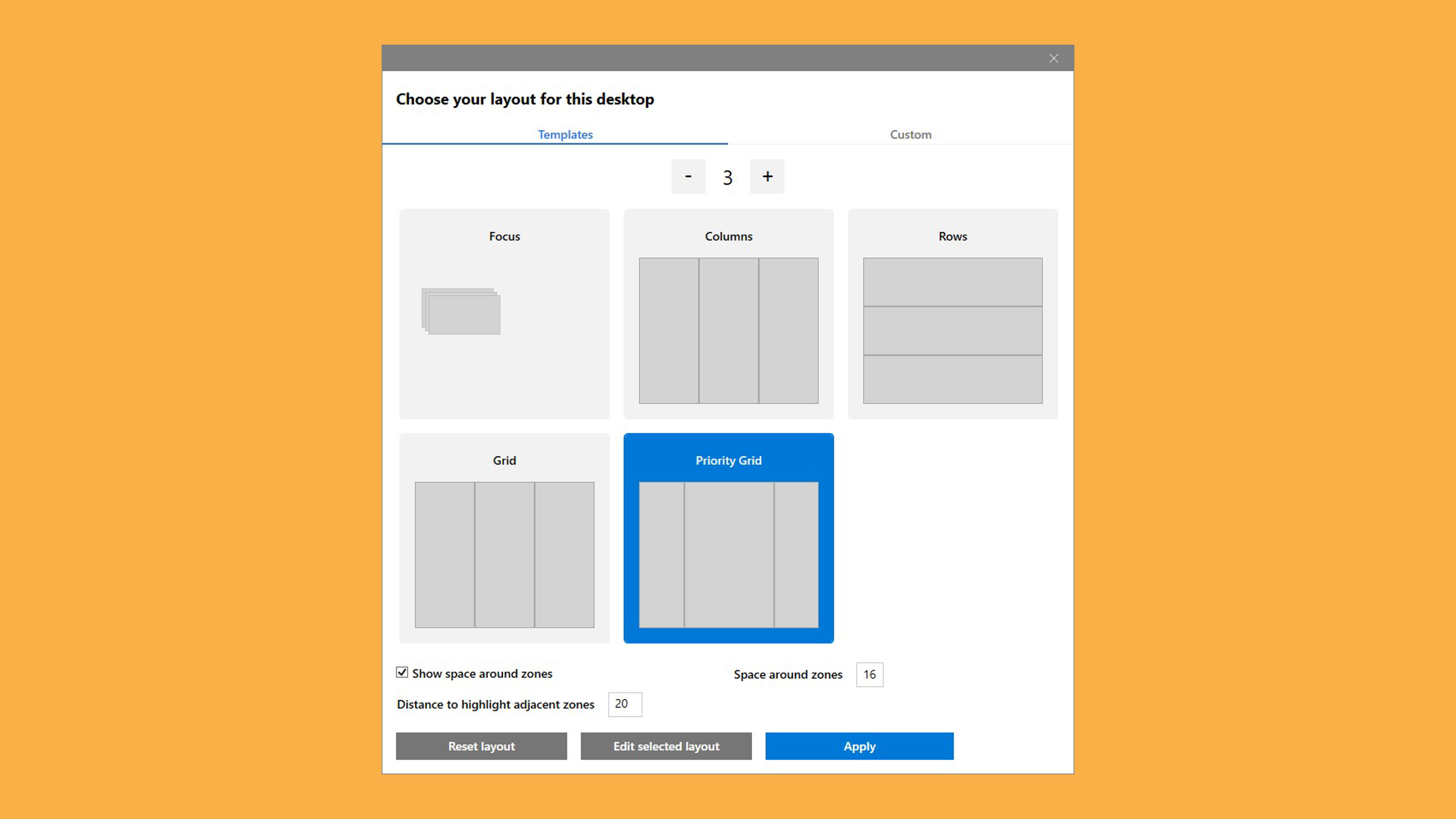
En esta sección puedes elegir entre cuántas ventanas quieres dividir tu pantalla, la disposición de esas ventanas, el espacio entre ellas, y cualquier otra opción que te puedas imaginar. De nuevo, necesitarás una pantalla de 1440p o superior para sacar el máximo partido si pasas de dos zonas.
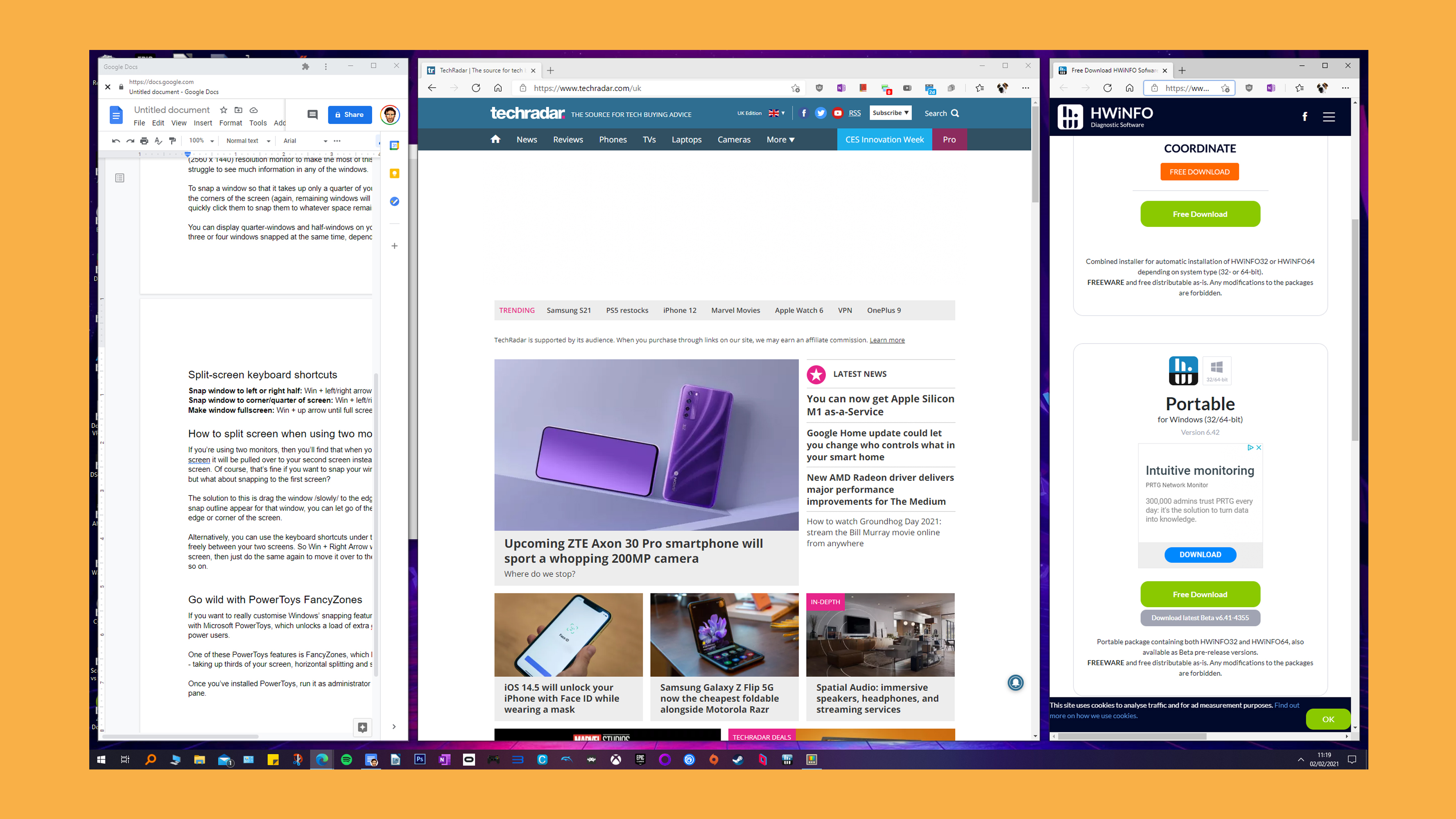
Para utilizar tus FancyZones personalizadas, sólo tienes que mantener pulsada la tecla Shift cuando arrastres las ventanas y se ajustarán automáticamente. También puedes cambiar este atajo de teclado y otras variables de arrastre de ventanas en la ventana principal de FancyZones.
Robert Zak is a freelance writer for Official Xbox Magazine, PC Gamer, TechRadar and more. He writes in print and digital publishing, specialising in video games. He has previous experience as editor and writer for tech sites/publications including AndroidPIT and ComputerActive! Magazine.
