
Play Xbox on your PC
Microsoft is, behind the scenes, pulling its various devices closer together. Windows Phone, Windows 10 itself, and even the Xbox One now all share bits and pieces of code between them.
This means apps designed for one device should, one day, work perfectly with another. Because of the shared components (and some technical wizardry) you can stream games over your network from your Xbox to your Windows 10 computer.
It's a perfect thing to do if you're fighting for control of the living room TV, or you want to play games on a device without an HDMI port – I've used this to play games on an older VGA-only projector, for example, and you could make use of an old laptop or monitor to take your games anywhere.
If you've just got an Xbox One, check out our video on how to set it up.
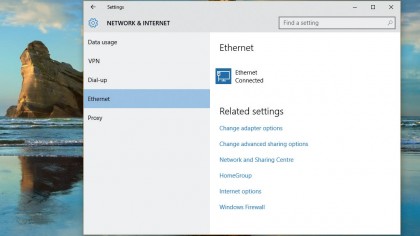
1. Begin set up
To begin streaming Xbox One games to your PC, start by lining up your kit. You'll need Windows 10, as this won't work with any other operating system and your Xbox One will be need to have the latest updates.
Make sure both devices are hooked up to the same local network; without some very complicated network re-routing there's no way to play your games from a remote location, and even if you, could your inputs would be delayed.

2. Get connected
If possible, wire both machines to your network with an ethernet cable – Xbox One game streaming works over Wi-Fi, but you may have to drop the quality to compensate for its slower speeds.
A (fast) powerline networking kit will do the trick if your devices are a long way from your router, but we'd recommend trying game streaming over Wi-Fi before making the investment.
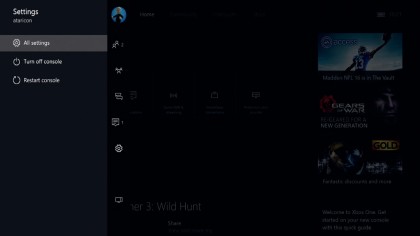
3. Xbox on
Boot up your Xbox One and log into your Xbox Live account. You may have to enter your password or PIN to do this.
Now hit Left on your controller's D-pad until the console's vertical menu appears (don't press too many times), then press Down until you've highlighted the cog icon, hit Left, and select 'All settings' to get to the main Xbox preferences window.

4. Start streaming
The streaming options are in the Preferences section. So head there, hit A on the Xbox One's gamepad, and select Game DVR & Streaming.
Make sure 'Allow game streaming to other devices' is ticked – it may be by default, but older consoles may not have this option automatically enabled, as it's a relatively recent addition that accompanied the release of Windows 10.
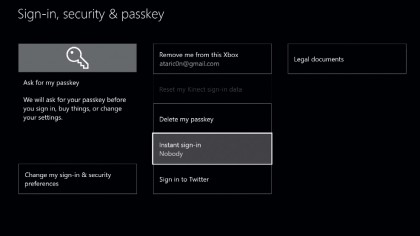
5. Auto sign-in
Although your Xbox One is set up to stream, it will only work when you are signed into your account – this is not always convenient if someone else is using the TV at the time. Go to the Account menu, choose 'Sign-in, security and passkey', and select the 'Instant sign-in' option.
Choose 'Use instant sign-in', and your Xbox will be ready to stream to your PC as soon as you switch it on.
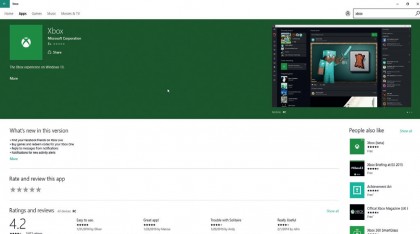
6. Get the app
You'll access your Xbox One through the Windows 10 Xbox app. We've come across machines that don't include it, so in this case use the Store app and search for 'Xbox' to download it.
It's worth accessing the Store and installing updates anyway, as you'll need to make sure you have the very latest version in order to connect to your Xbox One successfully.
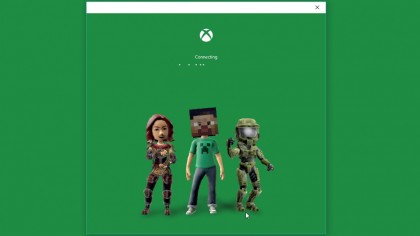
7. Log in
Run the Xbox app, select 'Sign In', and you'll be asked for your Xbox Live login details. These will need to match the account used on your Xbox One, and the details you use to log into Windows 10.
You can sign into the app independently, but we've found this doesn't always work. An alternative is to set up a new Windows 10 user account and sign in with your Xbox Live details.
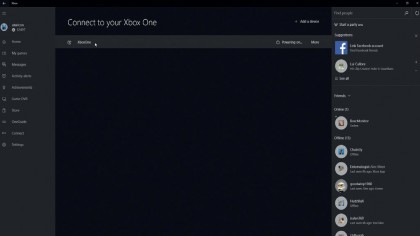
8. Time to stream!
From the main interface of the Xbox app, select 'connect' and choose your Xbox One in the list that appears. Once connected, you'll be given the option in the main menu of the Xbox app to stream, or you can choose to launch a game from the list and jump right into the action.
Plug in an Xbox 360 controller, or switch on your Xbox One wireless controller.
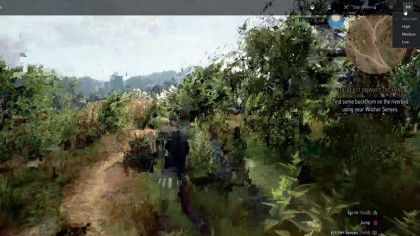
9. Quality control
Depending on the speed of your network you may run into problems at this point, as streaming live video and audio can be quite intensive. If you're experiencing stuttering issues, you can lower the streaming quality by moving your mouse to the top right icon on the app and selecting a different setting.
Even 'low' gives acceptable graphics, so see what works for you.

10. Time to play!
You're all lined up and ready to go, playing Xbox One games wherever you are in the house. The next step is using your Xbox to stream your gaming to viewers on twitch.tv – you'll find the options you need in the preferences section. But don't expect to stream over the internet and to your PC at the same time, unless you've got a supremely capable network set-up at home.
- Enjoyed this article? Get more tutorials, guides, and tips on how to get the most from your Apple devices inside MacFormat. Take advantage of an exclusive offer in our sampler today.