Most hardcore computer gamers count on the extra-precise aim of a mouse, and are more than happy with their WASD control scheme. But for the rest of us, hunching over a desk to keep 30+ hotkeys within reach can feel like overkill.
If you're a Mac gamer who's tired of trying to game on your mouse and keyboard, you should get an Xbox 360 controller. By connecting an Xbox 360 Controller to your Mac and mapping its buttons to keystrokes (or mouse actions), you can bring the console experience to your Mac without breaking the bank -- or a sweat.

Sigh, not an actual product.
Difficulty Level
>> Medium
What You Need
>> A Mac running Snow Leopard.
>> Microsoft Wireless Controller & Receiver (or Wired Controller)
>> Controller Driver (free)
Get daily insight, inspiration and deals in your inbox
Sign up for breaking news, reviews, opinion, top tech deals, and more.
>> Gamepad Companion ($8.99)
1. Pick the right tools for the job.

The OS X driver for Xbox 360 controllers is free, but it's only compatible with 1st-party peripherals. We like the "Xbox 360 Wireless controller for windows," which comes with a wireless receiver. (You'll need this, because unfortunately 360 controllers don't use Bluetooth.) For what it's worth though, you can also use the controller with a regular Xbox 360. Like an actual Xbox, the included receiver can connect with up to 4 wireless controllers at once. And at less than $50 on Amazon, the package still costs less than a fancy gaming mouse.
Just don't count on connecting your wireless controller via the USB play & charge kit: these carry charge only, no data.

Controllers or wireless receivers (like this one) that don't bear Microsoft's shiny sticker of authenticity are made by a 3rd-party, so even if they look legit and have the Xbox 360 logo printed on them they won't work for this project.
2. Install the driver.
Follow this link and download the driver's most recent disk-image. Open the .dmg file when it's finished, and (from the Finder window that pops up) run the installer package.
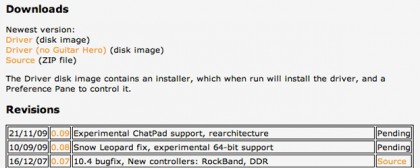
Scroll through the driver's messy download page till you see this, and click the link for the disk image.
3. Connect your controller
If you're using a wired controller, this is as easy as plugging it into your Mac's USB port. For wireless, plug in the USB receiver, turn on your controller, and hold the Connect buttons on both devices until a connection is established.
If you want to monitor the driver, open the System Preferences pane and click on "Xbox 360 controllers" in the bottom row.
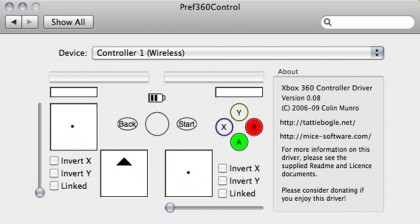
Select your controller in the "Device" drop-down menu and press a few buttons on it. The diagram on the screen should light up accordingly.
4. Find out if You'll Even Need Gamepad Companion
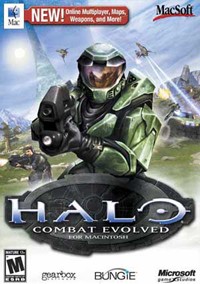
A few Mac games are accommodating enough that they'll recognize your connected controller, and might even let you pick your own control scheme. If this works, you can forget Gamepad Companion (because you won't need it) and skip right down to our very last step.
Halo should have no trouble with your controller once the driver's installed. And while we haven't tested this, Feral Interactive has hinted at support for the driver in Bioshock.
5. Install Gamepad Companion.
Unfortunately, lots of Mac games force their default control schemes on us, and we hardly expected a shareware driver to be immediately compatible with every game. Get ready to do some key mapping.
Mac users' simplest option here is Gamepad Companion, (a bargain at $7.99 in the Mac App Store) and installing it is as easy as authorizing the purchase.
Before you buy, be advised that the app's debut build is having mouse-compatibility issues. But it's still the best simple key-mapper, and plenty of great games hardly rely on the mouse anyway.
6. Map Keystrokes to your Controller's Basic Buttons
Fire up Gamepad Companion and click the Stop button on the right to select your controller in the left-most panel.
For now, let's stick to single-action buttons. (We'll map controls to the thumbsticks and triggers next.) Key mapping in Gamepad Companion is simple. Let's say the Space key means Jump, and you want to map that to the A button: Press A on your controller, click on "Single Key..." in the Action menu, then press Space on your keyboard.