Get to grips with Safari in macOS Big Sur
New features and new power
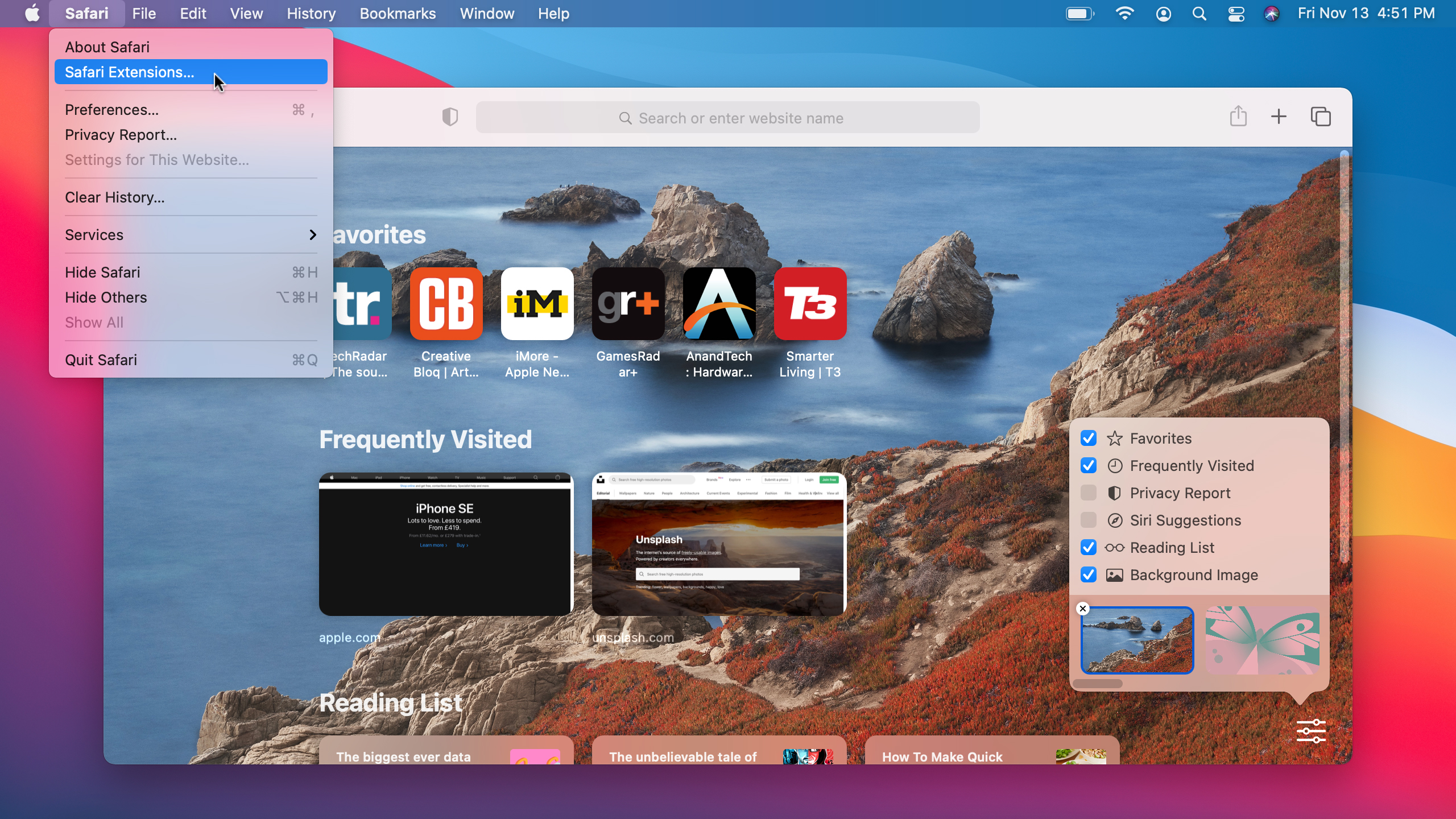
Apple’s macOS Big Sur is one of the biggest updates to its Mac operating system in years. It comes with changes galore, from a brand-new look and feel to the introduction of new features like Control Center. Many apps have been overhauled, too, including Messages, Maps, and Photos.
If you haven't got it already, check out our guide on how to download and install macOS 11 Big Sur. We also show you how to fix common macOS Big Sur problems.
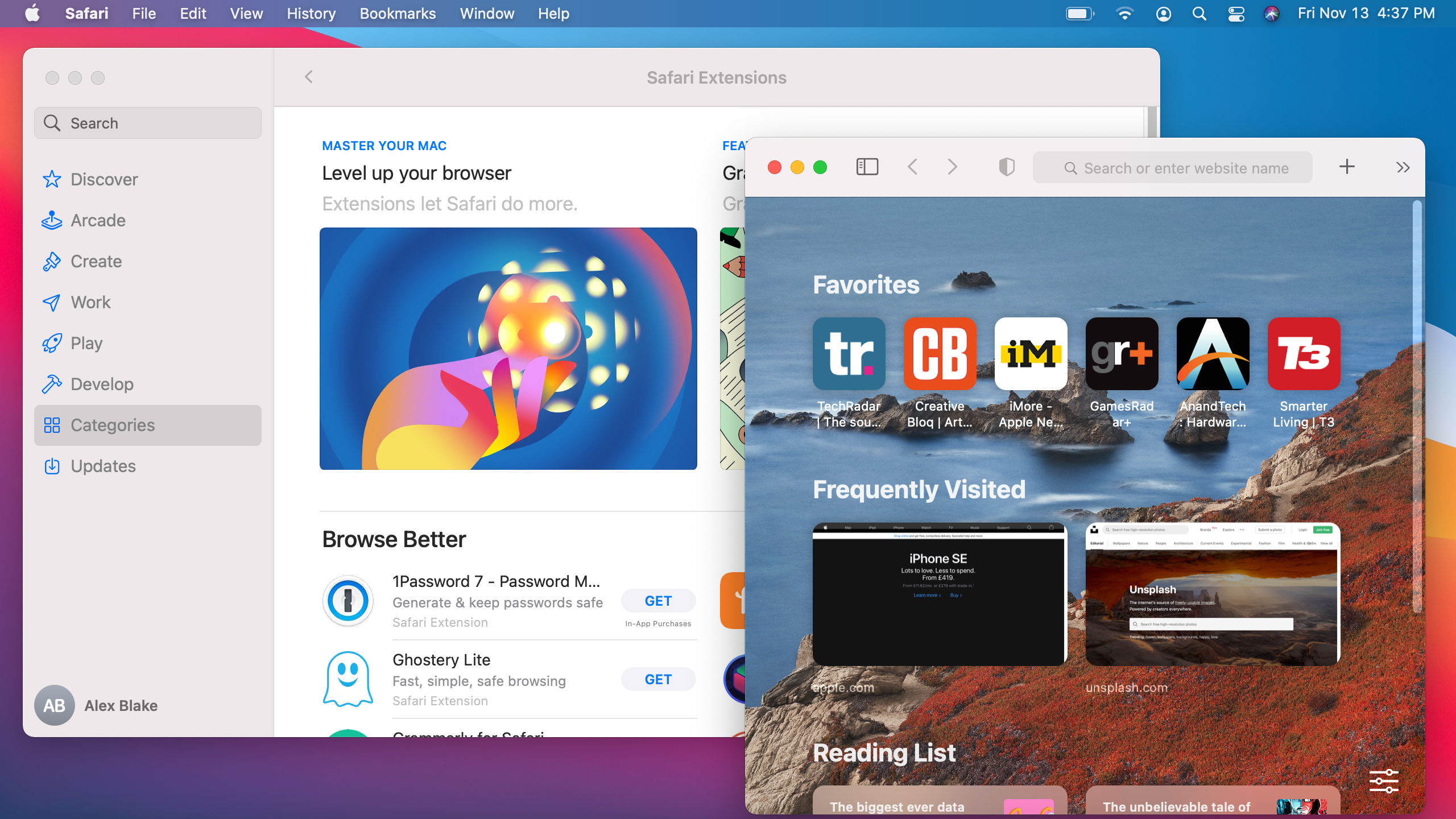
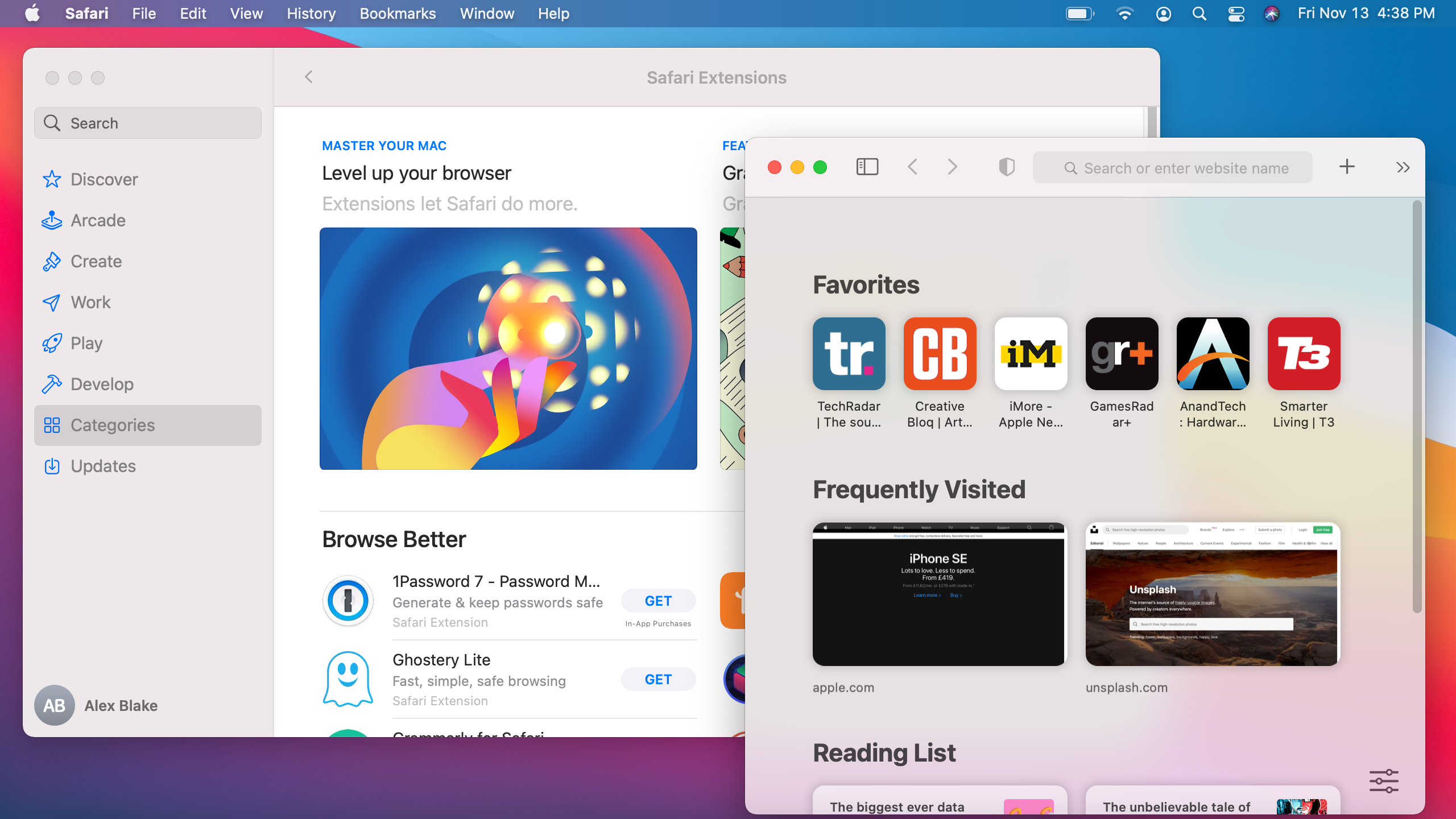
One of the most notable upgrades has come to Safari, which sees a host of new features that all improve the web browsing experience on the Mac. Here, we will take you through the most important of them, helping you get to grips with everything new it has to offer.
If you're not ready for macOS Big Sur just yet, here's how to downgrade macOS.
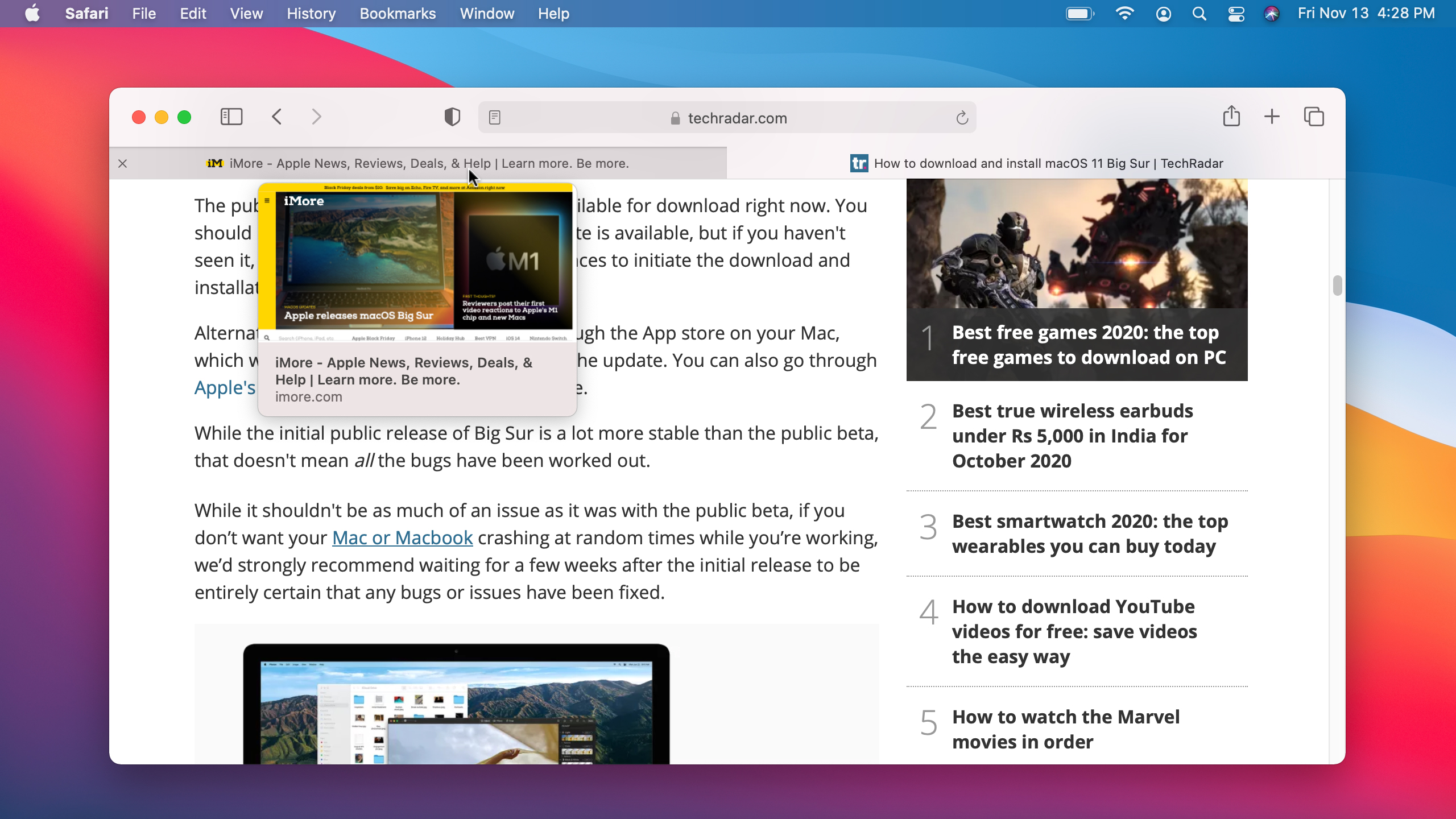
1. Website previews
This is especially useful if you have a lot of tabs open at once, a situation that often obscures tab titles, making it harder to find the tab you are after. To activate it, just hover over a tab and you will see the preview appear under your mouse.
One of the most useful changes to Safari in macOS Big Sur is the introduction of website previews. These show up when you hover over a tab and display a snapshot of the web page, along with the complete page title and web address.

2. Add your favorites to the start page
When you open a new tab, by default Safari will show the start page. This is now highly customizable with various widgets, accessible by clicking the toggle button in the bottom-right corner. At the top of the list are the 'Favorites' and 'Frequently Visited' sections. Favorites displays your bookmarks along a row, with icons for each page making it simple to quickly differentiate them.
Get daily insight, inspiration and deals in your inbox
Sign up for breaking news, reviews, opinion, top tech deals, and more.
'Frequently Visited', as the name suggests, lists websites you often view. These use larger cards than the Favorites section, giving you a view of each website’s homepage alongside its web address.
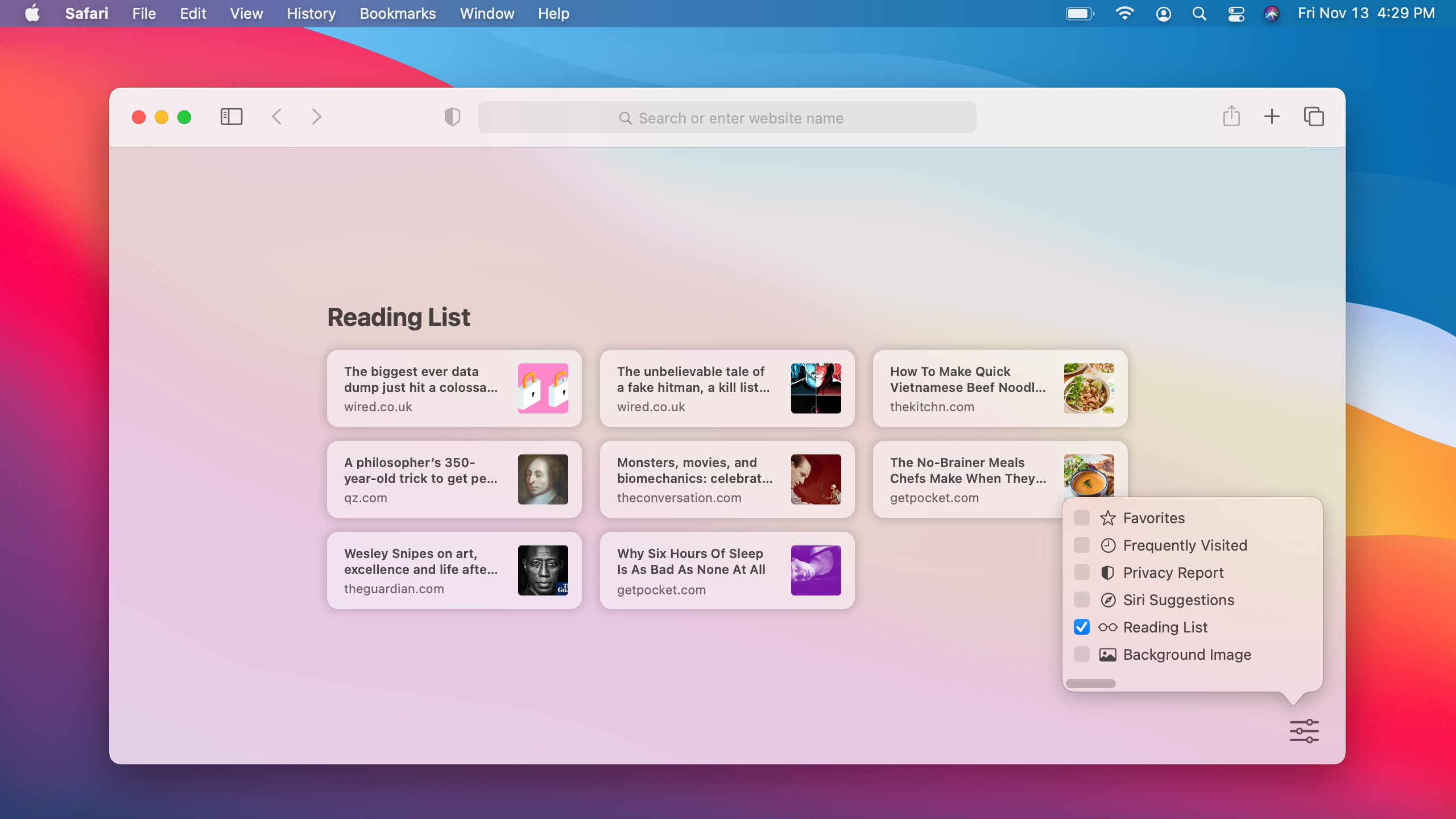
3. Save interesting content for later
Safari includes a couple of useful features for reading content across devices or saving it for later; both can be added to the start page. The first, 'Reading List', lets you save pages for later reading. When viewing a page you want to save, hover over its address bar and click the + button. If you have added Reading List to your Safari start page, saved web pages will appear here.
The second feature, iCloud tabs, syncs web pages you have opened in Safari on another device. If you do not have another Apple device, this will not show on the Safari start page.
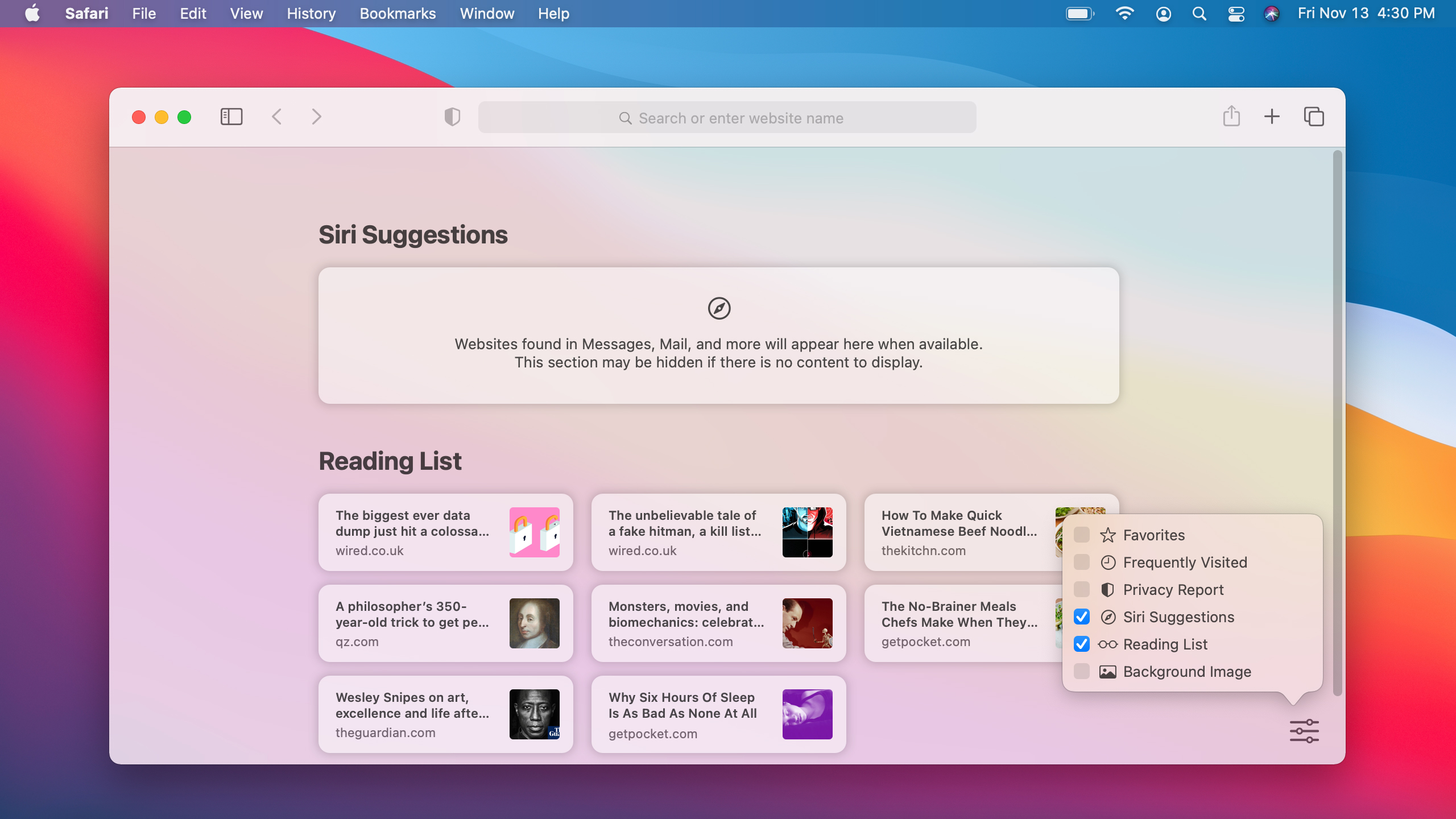
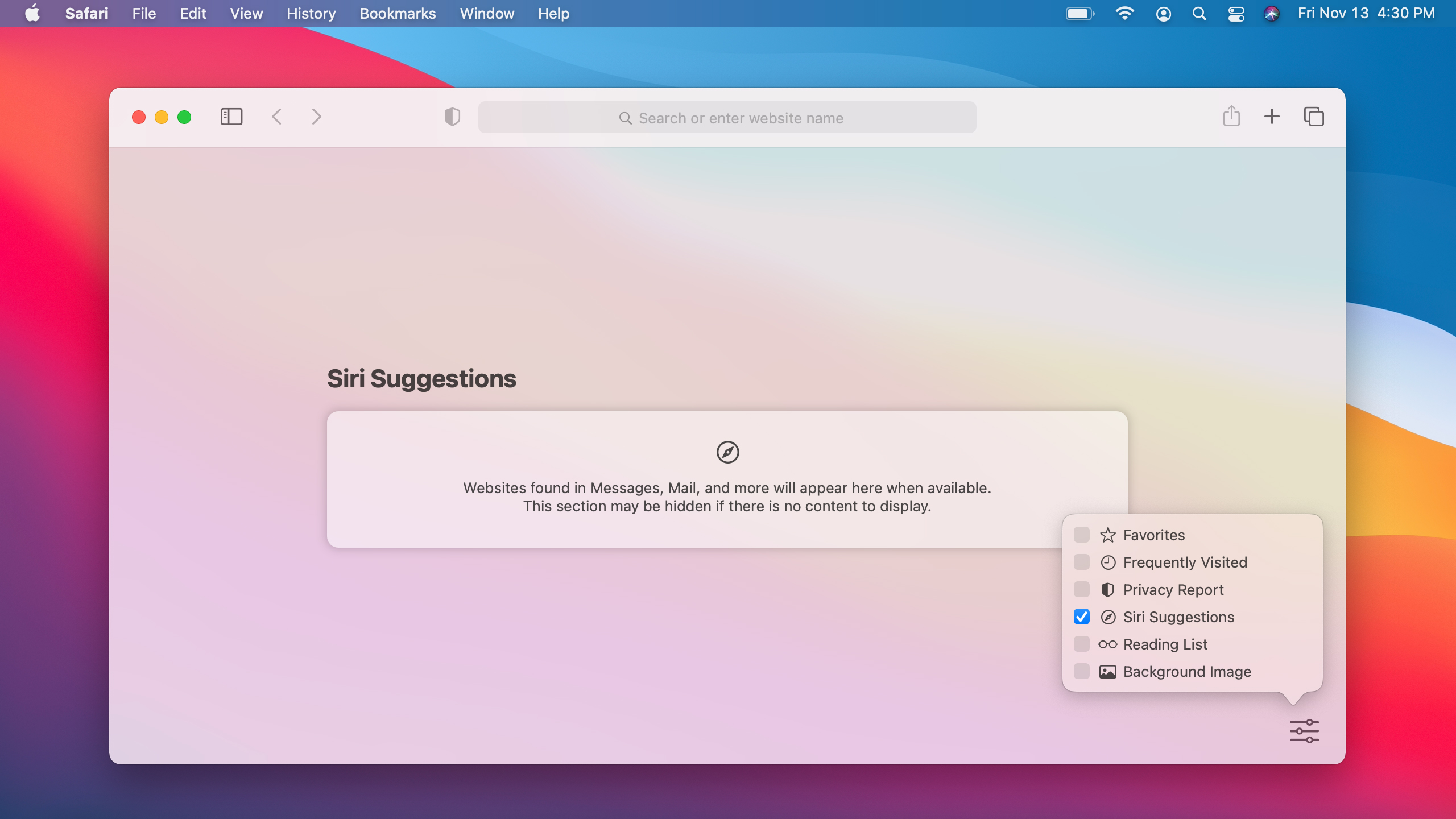
4. Let Siri help you out
Siri is more than just a voice assistant. Its smart tech powers many of the features in all of Apple’s devices, including the suggestions you get in various apps and aspects of macOS. On the Safari start page, it can be harnessed to bring up suggested websites for you based on what it thinks you might want to browse.
For this, it relies on websites it finds in Messages, Mail, and other aspects of your Mac. Note that if you have not sent many websites to other people, it may not find anything.
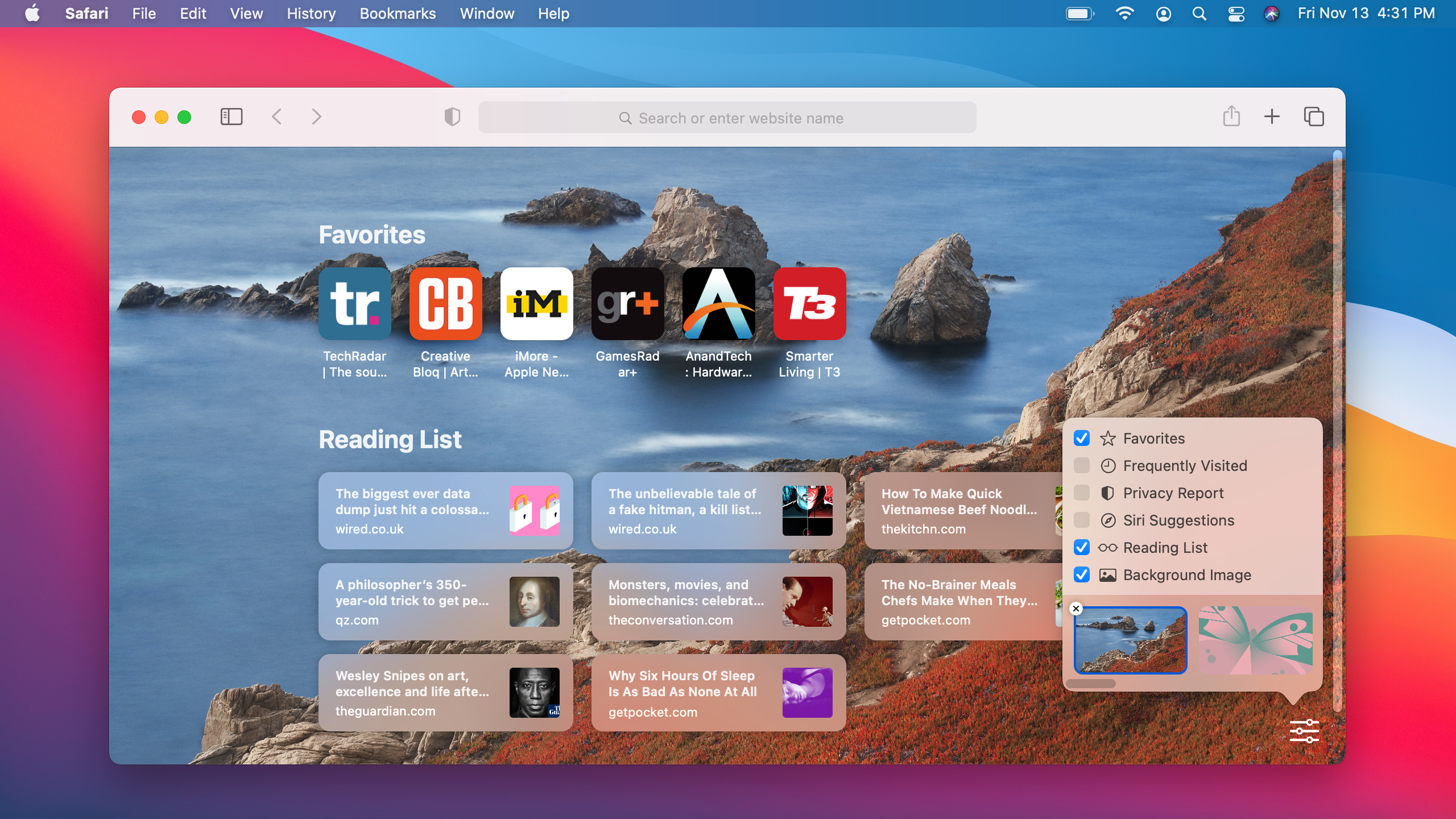
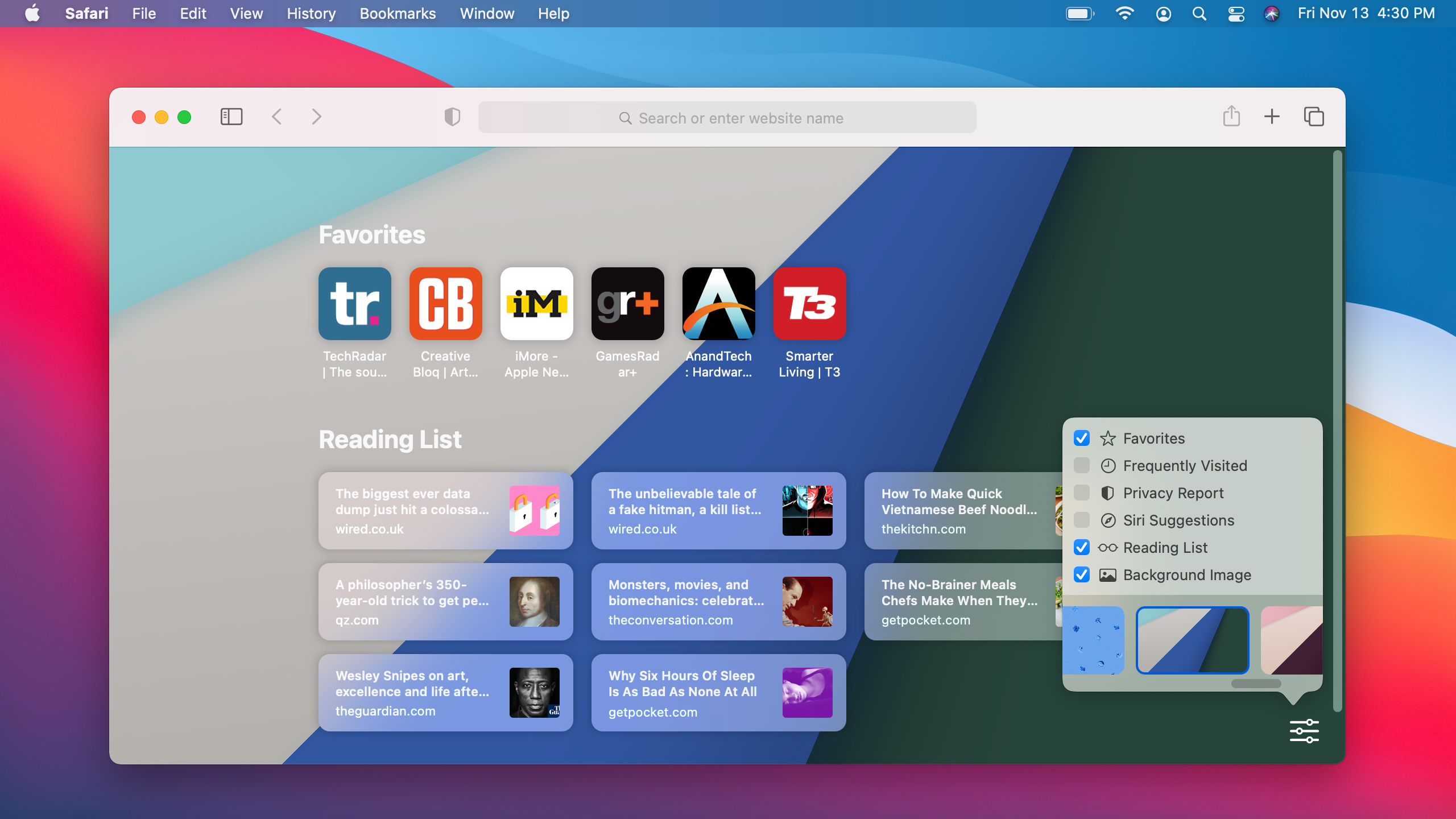
5. Add a splash of color
Web browsers can look a little drab at times, especially when you open a new tab and are confronted with a mass of gray. Luckily, Safari’s start page lets you set a custom background image to brighten things up.
Click the toggle button in the bottom-right corner, then ensure the Background Image checkbox is ticked. Click one of the images in the horizontally scrolling list to set one as Safari’s background or click the + button to add one of your own. You can remove a custom image by clicking the X button next to it.
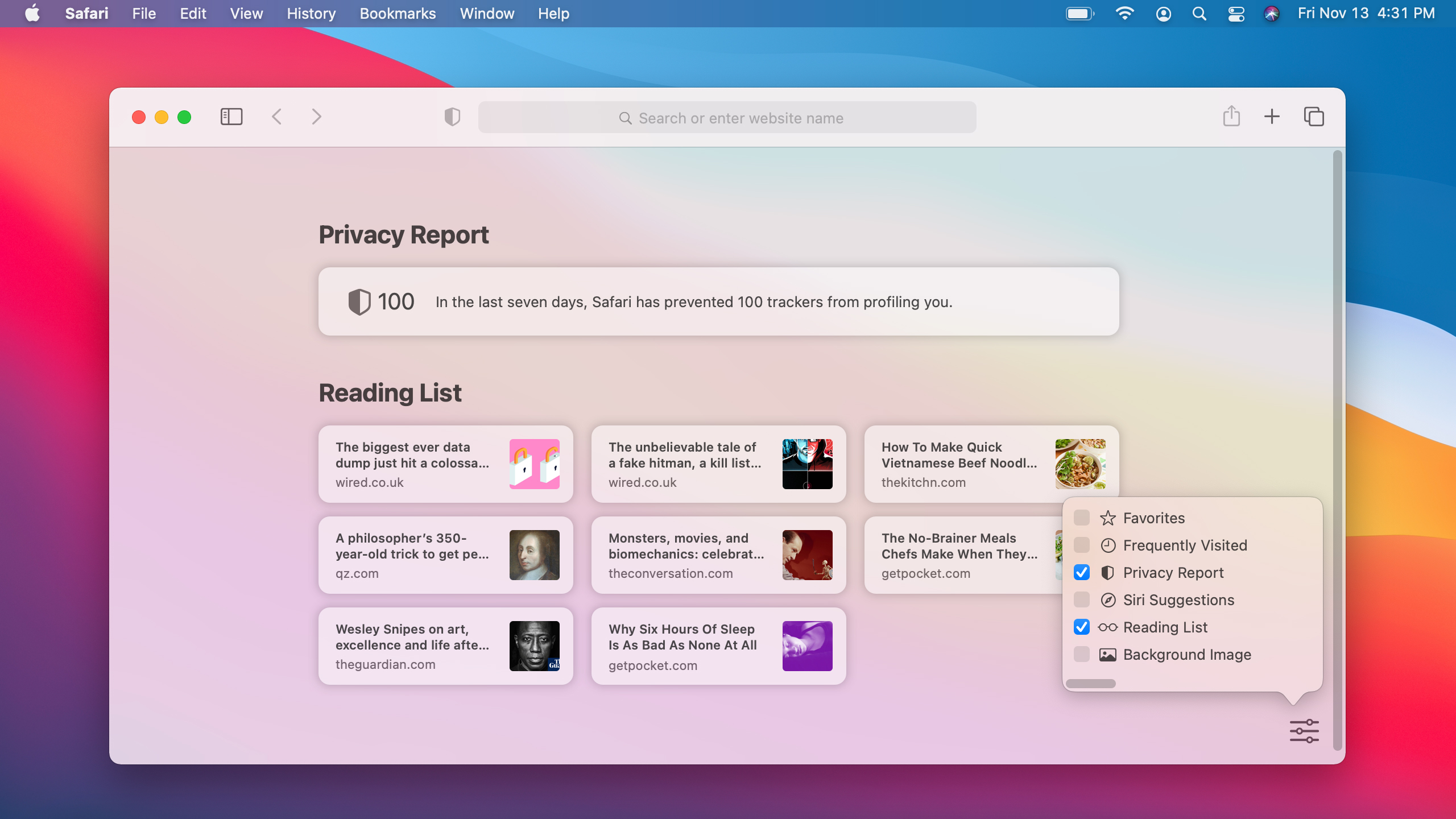
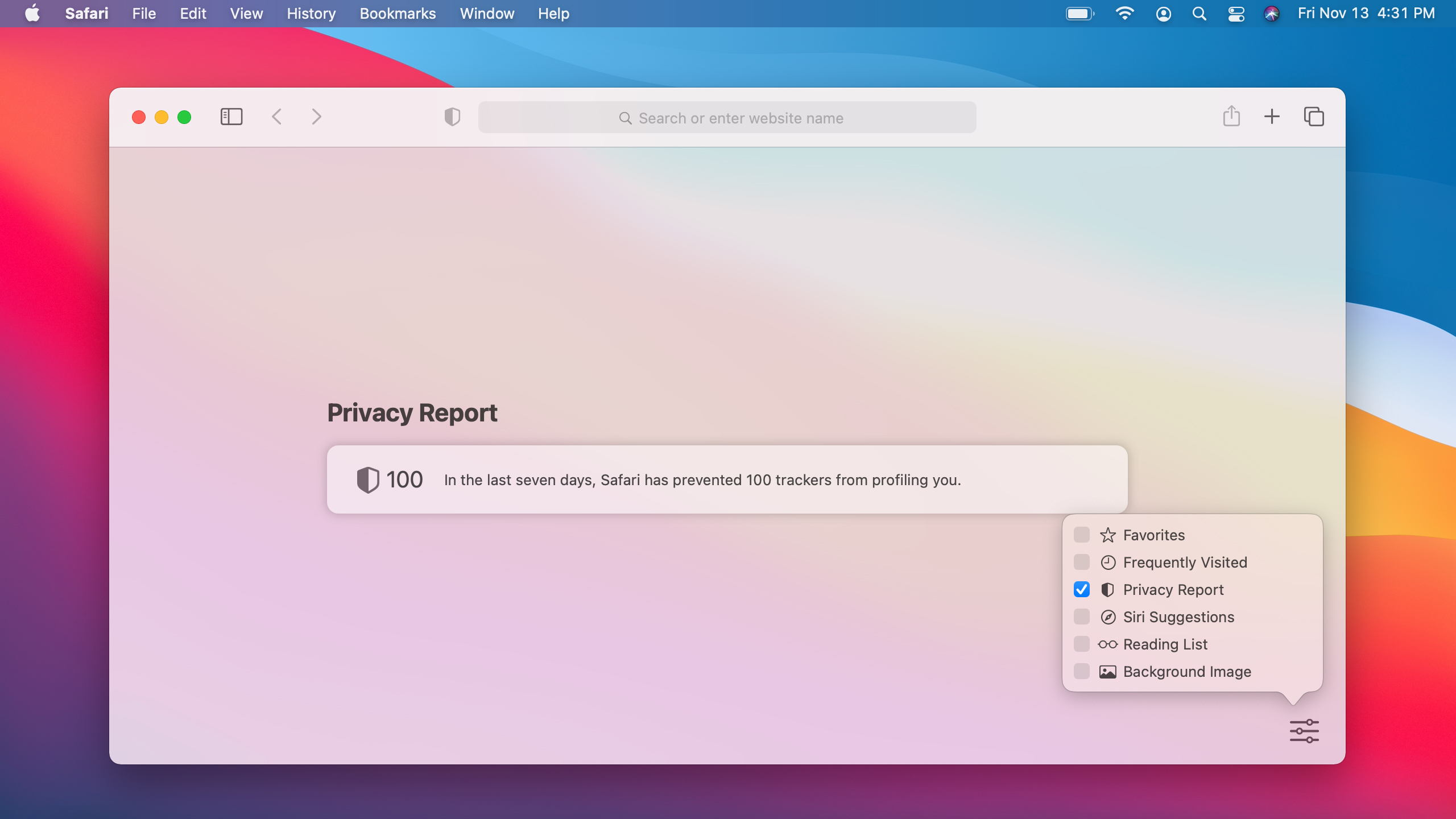
6. Get a quick privacy check-up
Apple is well known for its strong stance on privacy. As such, Safari in macOS Big Sur has introduced a new feature called Privacy Report, which you can access from the start page. To do this, click the toggle button in the bottom-right and tick the checkbox next to Privacy Report.
This widget shows you how many times in the past seven days Safari has prevented trackers from profiling you while you browse the web. It is a good way to see how the app is safeguarding your privacy – and how many websites are out to thwart it.
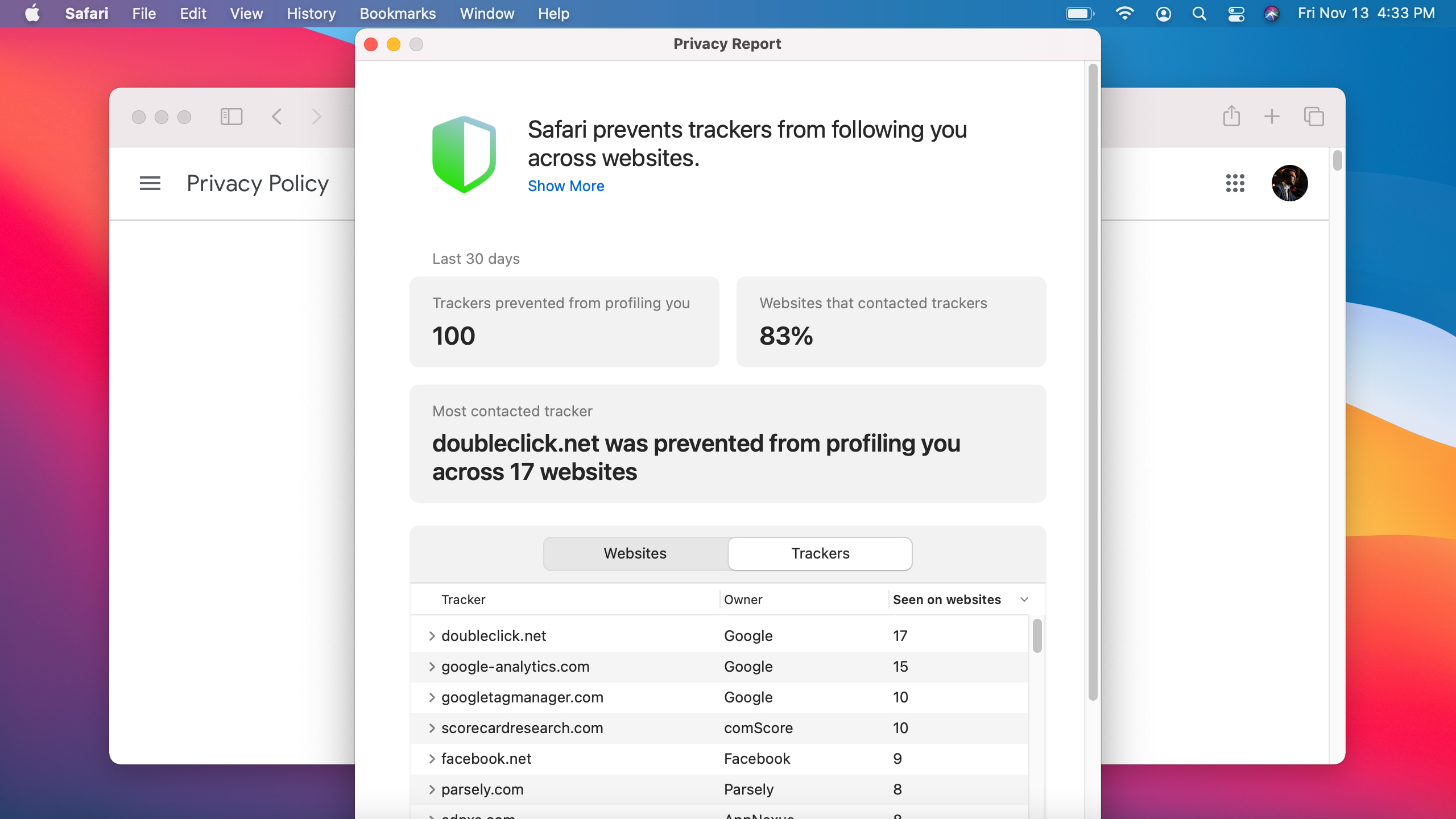
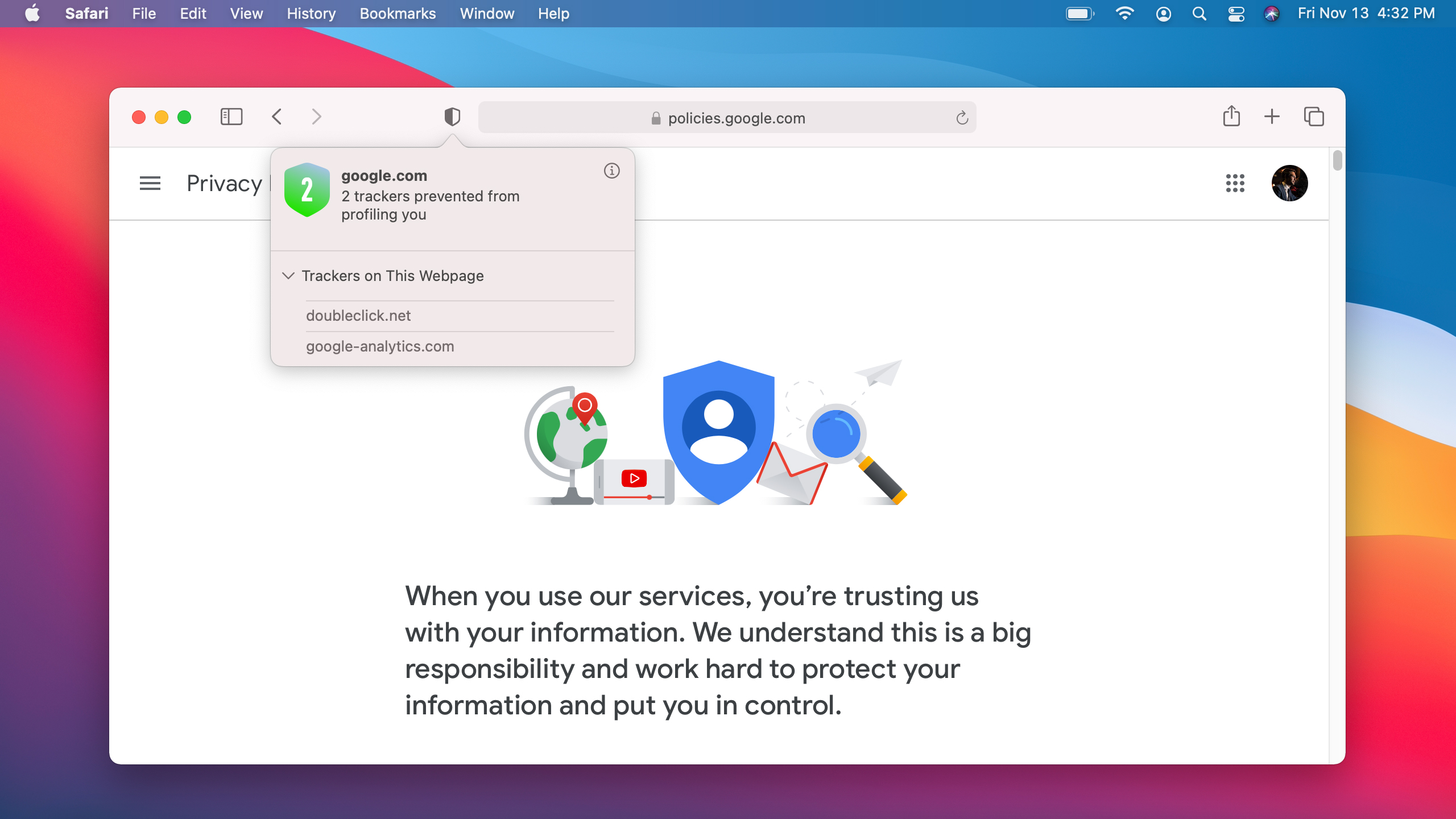
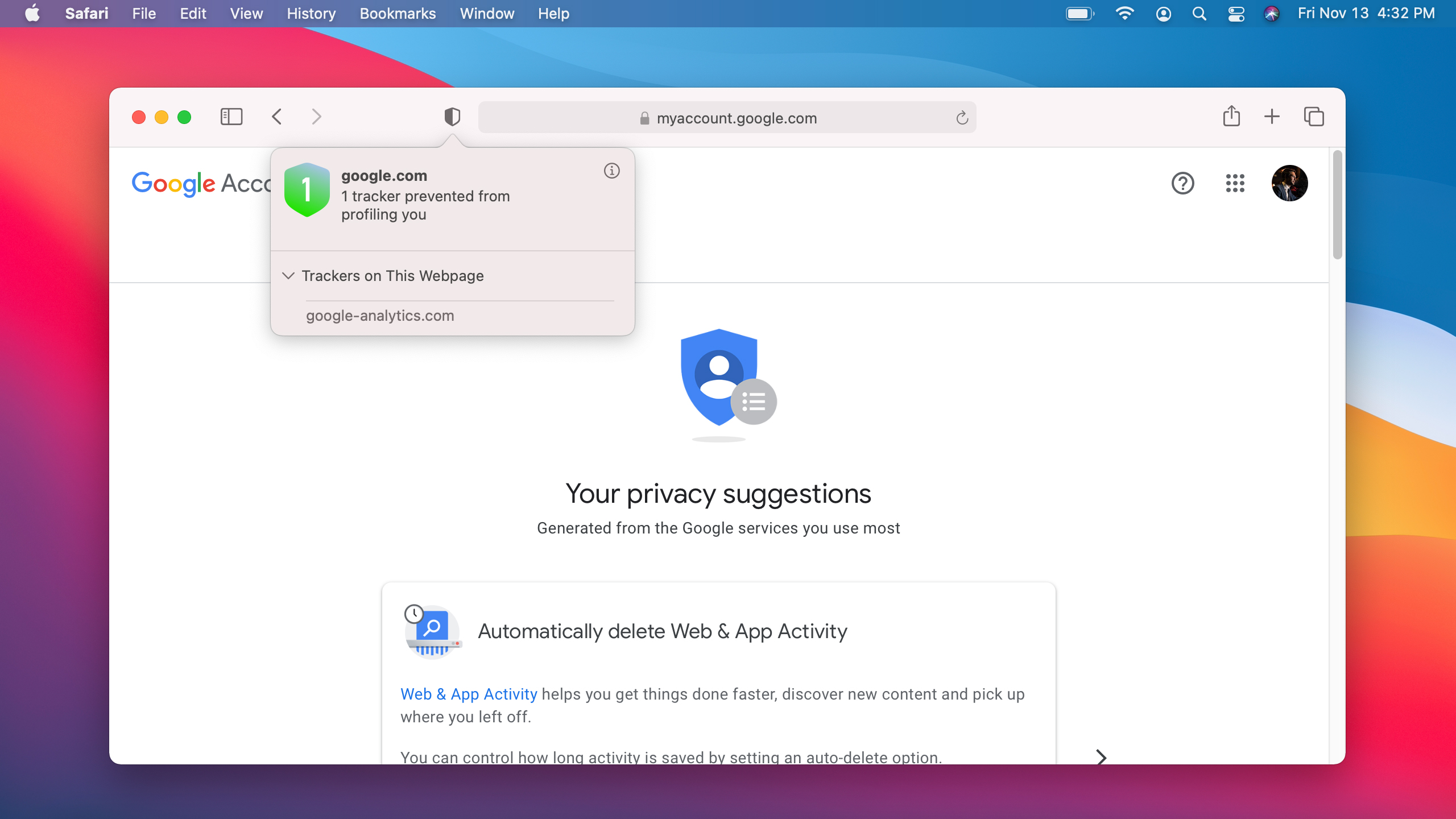
7. The Privacy Report in detail
On the same popup, click the 'i' button and a window will open showing much more detail. You can see how many trackers each site has tried to employ, as well as which specific trackers are being used.
Safari’s Privacy Report offers much more detail than it shows in its start page widget, though. You can see this by clicking the shield icon just to the left of the web address bar when browsing a website. This will show you how many trackers Safari has blocked from this website. Click 'Trackers on This Web Page' to see what is being used.
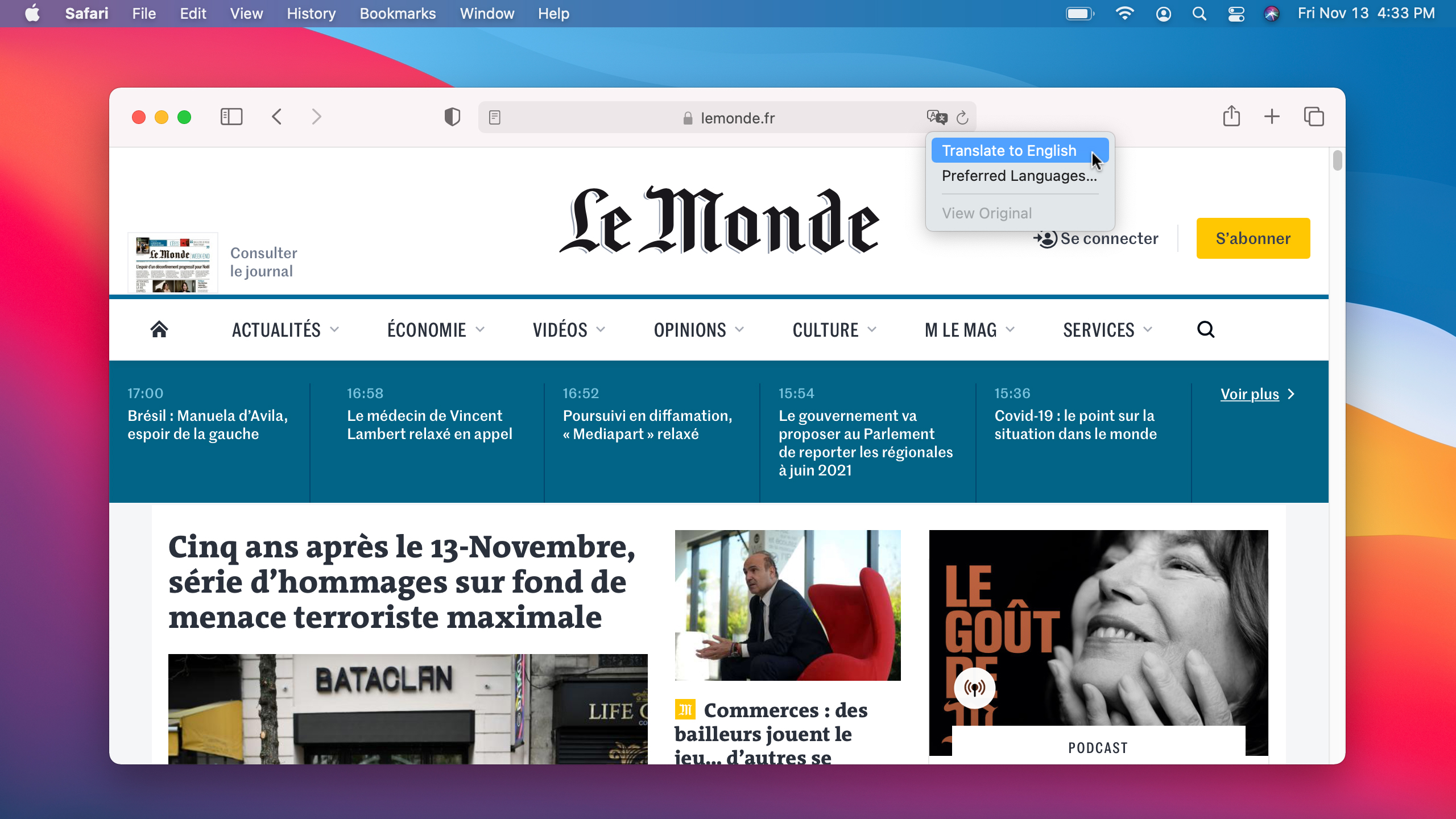
8. Translation made easy
When you navigate to a website written in a foreign tongue, there is no need to head to a dedicated translation website to help you out. Instead, Safari now offers on-page translation, which works at the press of a button to convert the web page to a language of your choice.
When you come across a site you want translated, click the Translate button in the web address bar (it looks like two speech bubbles). You can either translate to your system language or edit the list of preferred languages to add another option.
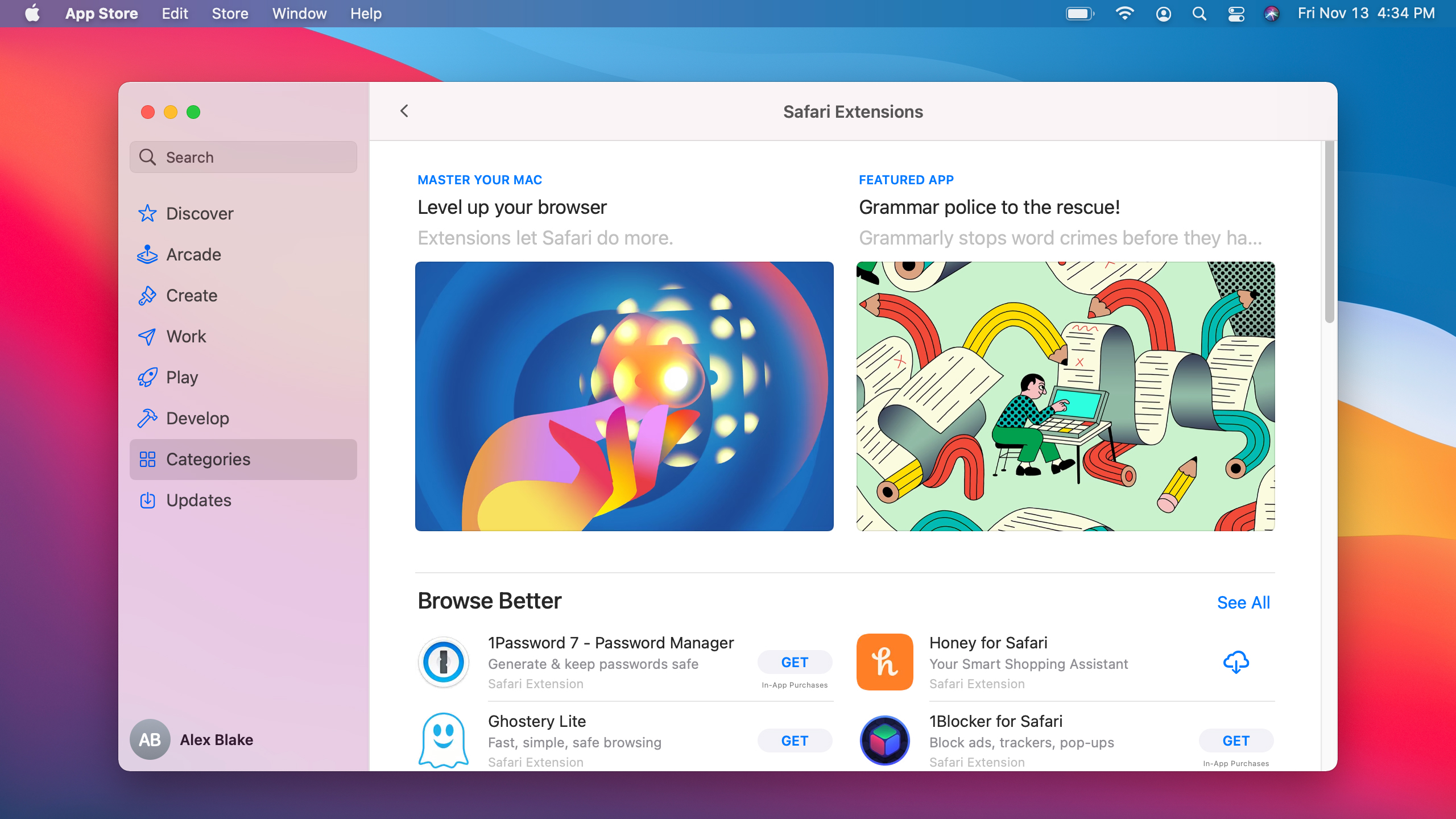
9. Extensions in the App Store
Extensions are a great way to add extra functionality to Safari. Previously, these were a little tricky to find, but now they have a dedicated category in the App Store to aid discovery, complete with editorial content created by Apple’s team of App Store writers.
Open the App Store and click 'Categories' in the left-hand sidebar. From here, click 'Safari Extensions'. This takes you to a page with featured extensions, themed roundups, popular free and paid extensions, and more. That makes it a lot easier to discover new ways to increase what Safari can do.
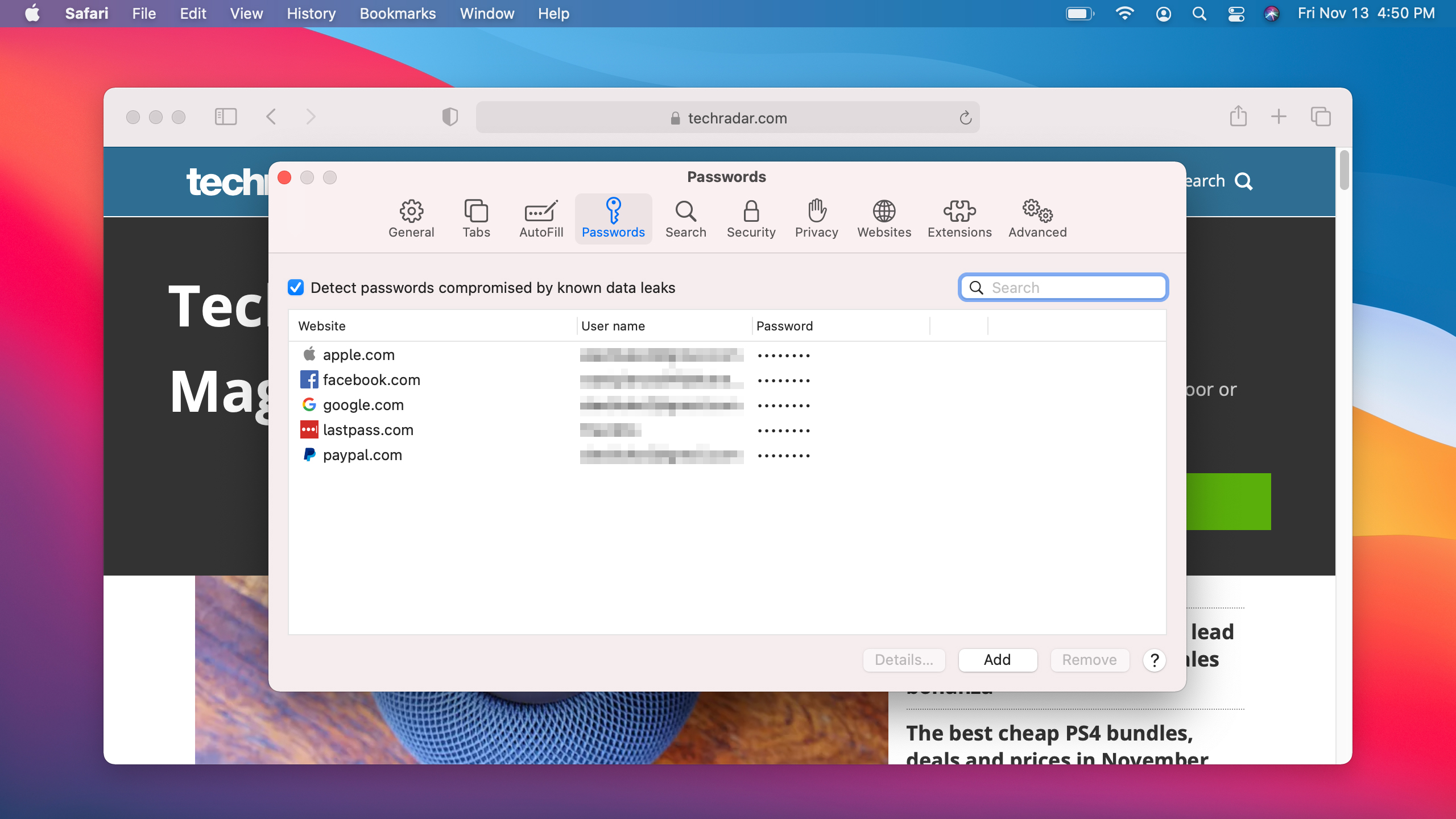
10. Keep your passwords safe
Ensuring you use strong passwords is one of the hallmarks of good web sense, but even that is not a blanket protection if your password gets leaked in a data breach. Fortunately, Safari can go some way to protecting you.
It does this by warning you if it detects one of your passwords has been found in a data dump. To enable this extra level of security, click Safari > Preferences, then click the Passwords tab. Enter your password, then tick the checkbox next to “Detect passwords compromised by known data leaks.” If you have a leaked password, change it ASAP.

Alex Blake has been fooling around with computers since the early 1990s, and since that time he's learned a thing or two about tech. No more than two things, though. That's all his brain can hold. As well as TechRadar, Alex writes for iMore, Digital Trends and Creative Bloq, among others. He was previously commissioning editor at MacFormat magazine. That means he mostly covers the world of Apple and its latest products, but also Windows, computer peripherals, mobile apps, and much more beyond. When not writing, you can find him hiking the English countryside and gaming on his PC.