Guide: How to set-up parental controls on Netflix
Netflix announces improved parental controls
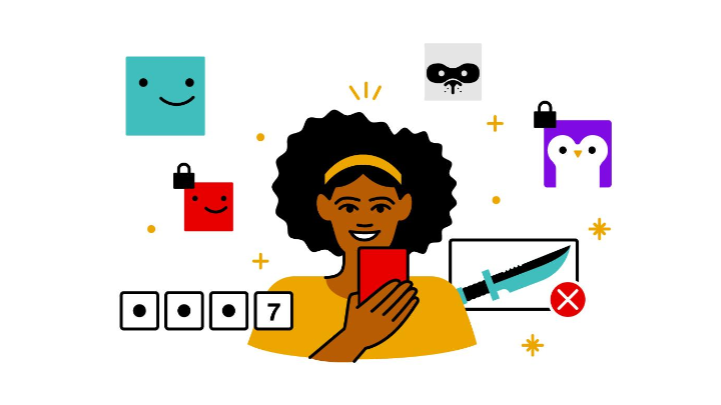
Netflix is becoming a common hub for entertainment lately. With lockdown enforced due to Covid-19 in many parts of the world including India, watching movies and shows by staying at home is the ideal scenario in case you don’t have a lot of work at home.
Netflix comes with a lot of contents that are age-inappropriate and with kids around, they could easily come across shows/movies that are inappropriate for them. To make the right choices of movies and shows and control, Netflix has launched a few improved controls for parents. Here’s a guide on how to be a ‘pro’ parent using the platform’s parental controls.
Parental controls on Netflix
Setting up different profiles
Netflix allows you to create up to users profiles including a ‘kids’ profile. The contents inside the kids section are only appropriate for kids. You can choose the types of TV shows and movies your kid can watch and manage their profile. To get started, just head to the Profiles page on Netflix and click on ‘Add Profile’. Up to five profiles can be created.
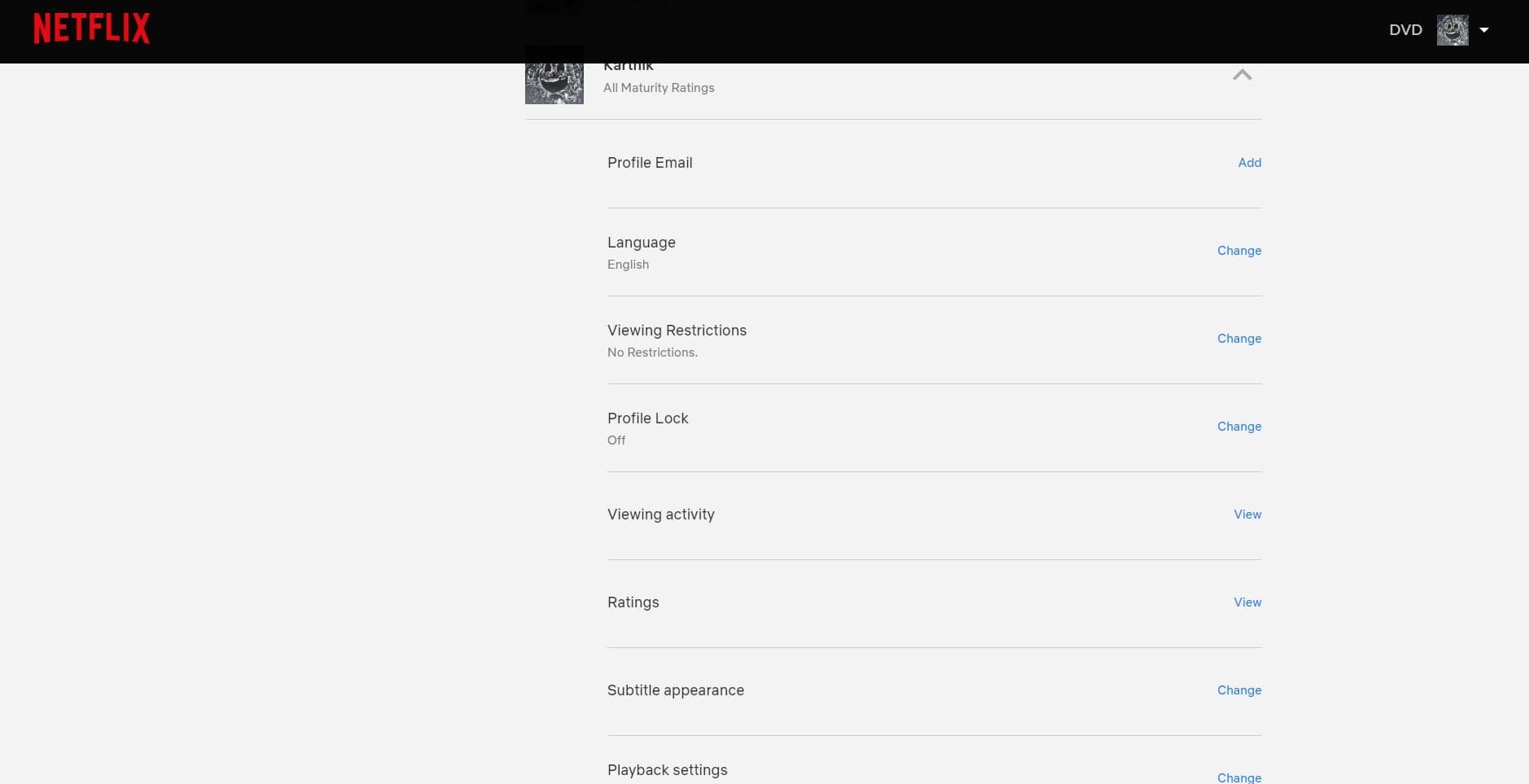
Profile and parental controls
Under Account settings, you can access all the profile-level settings and modify them accordingly. This tab includes settings of all the five profiles, including the kids profile. Here you can change the language, viewing restrictions, profile lock, view activity associated with that profile in detail, and playback settings.
Setting view restrictions
Get daily insight, inspiration and deals in your inbox
Sign up for breaking news, reviews, opinion, top tech deals, and more.
After creating a separate profile for the young one, the next step is to make sure that they have access to the content that is appropriate for their age. This can be done by heading to ‘Viewing Restrictions’ and changing it to the appropriate age group. Additionally, you can add specific titles on the same page so that kids won’t have access to that particular content. Once this is set up, you won’t have to worry about your kid changing the settings. It can be toggled only with the correct password.
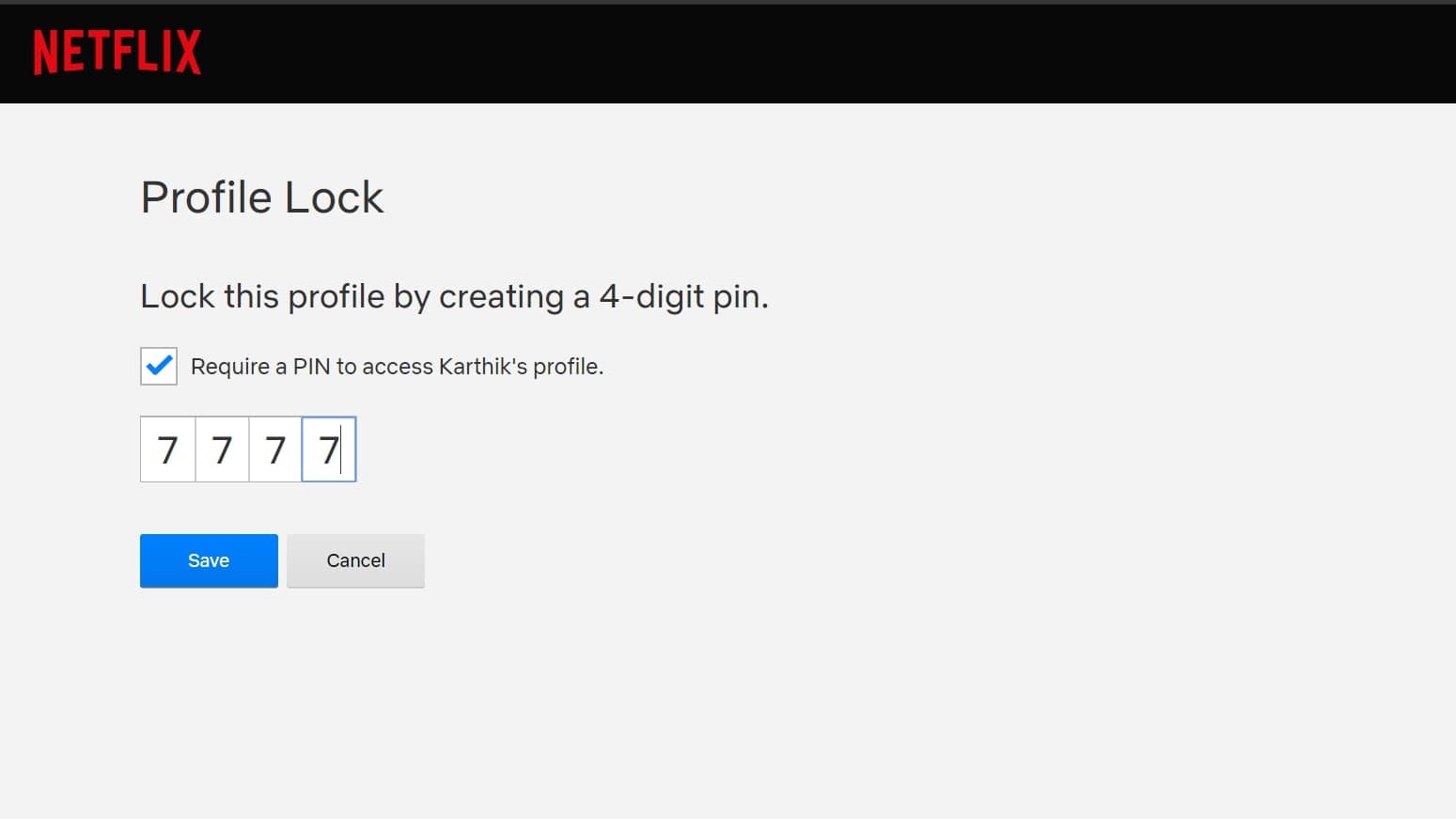
Lock profile using a PIN
The most recent addition to the platform, Profile lock will allow you to lock profiles individually. Adding this will not only keep your kids away, but also you can keep away your family members or friends who are watching Netflix with your account. You can set a 4-digit PIN for each of your profiles associated with your account. Head to the profile you want to lock and click on ‘Change’, enter the account password and then check on the ‘Require a PIN to access…’ and then enter your PIN and save.
Once the PIN is saved, on the profile screen, you will be asked to enter the PIN to access your profile. Also, while setting up the 4-digit PIN you can enable ‘Require PIN to add new profiles’ that prevents anyone else from creating a new profile.
Playback control
Netflix comes with two autoplay features that can be turned on or off for each profile. This change can be done on all the devices. Under the Parental control tab, head to the profile you want to restrict this feature, click on ‘change’ next to Playback Settings and here you can un-check the ‘autoplay next episode’ and ‘autoplay previews’. This will avoid your children from binge-watching a series or movies.

Check viewing history by profile
Lastly, to keep track of everything that your kid has been watching on Netflix, you can head to the profile section, click on the drop-down menu and then click on the view option besides the ‘Viewing activity’. You get a list of all the shows and movies watched including the date. Netflix even allows you to download the list.
To reflect the changes in the settings you have modified, you might have to refresh and see the changes or sometimes you may need to logout and login. Also, make sure that you are not sharing your Netflix password with your kids as they can get into the parental controls with the password.
Srivatsa is a prolific writer who spearheads the core writing team on tech news, buying guides, reviews, and all gadget articles. He is passionate about technology.
