Here's how to setup your own Microsoft 365 alternative
Use Collabora Online to edit documents from within the web browser, à la Google Docs and Microsoft 365

Collaborative real-time editing has become an essential component of the hybrid work environments that have become the new normal across all businesses. Just like any other form of real-time collaboration, collaborative document editing will help improve business processes and workflows, irrespective of the location of the collaborators.
In fact, the popularity of Software-as-a-Service (SaaS) offerings such as Microsoft 365 and Google Docs is a testament to the prevalence and advantages of collaborative document editing.
However, just like other cloud hosted solutions, the trade-off for using the popular SaaS services is the loss of control over the documents, which will have to be transferred outside the safe confines of your corporate network. There’s also the issue of cost. While they are priced competitively, the mere fact that there’s a price tag associated with the service could be a deal breaker for price-conscious users.
- These are the best online collaboration tools
- Here’s our list of the best document editing and management software
- Also check our collection of the best Microsoft Office alternatives
That’s where Collabora Online comes into play. As its name suggests, Collabora Online allows you to edit documents collaboratively. The app is based on LibreOffice and provides a very rich editing experience that works with popular proprietary formats such as .DOC, .DOCX, .XLSX, and more, as well as open formats such as the open document format (ODF).
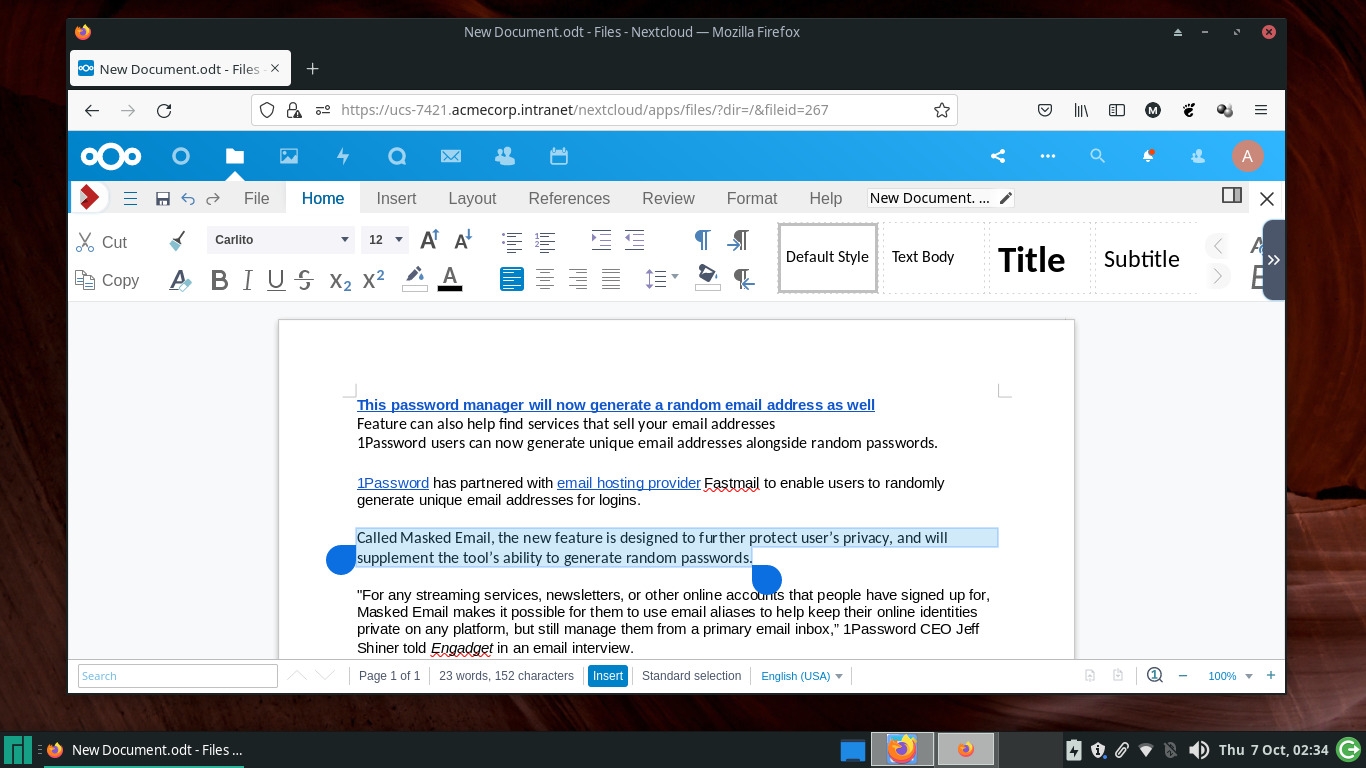
Collabora Online works right inside the web browsers, which makes it an apt-replacement for proprietary office suite services, such as Office 365 and Google Docs. Best of all, the office suite is available in several self-hosted versions, which makes it an ideal option for privacy-conscious users to collaborate on confidential documents with your colleagues without uploading them to remote services.
Editions
Collabora Online offers three different editions of its self-hosted on-premise versions of the office suite.
There’s Collabora for SMBs that supports upto 99 users and costs €17 or $18 per user/year. Larger businesses can opt for Collabora for Enterprises.
Are you a pro? Subscribe to our newsletter
Sign up to the TechRadar Pro newsletter to get all the top news, opinion, features and guidance your business needs to succeed!
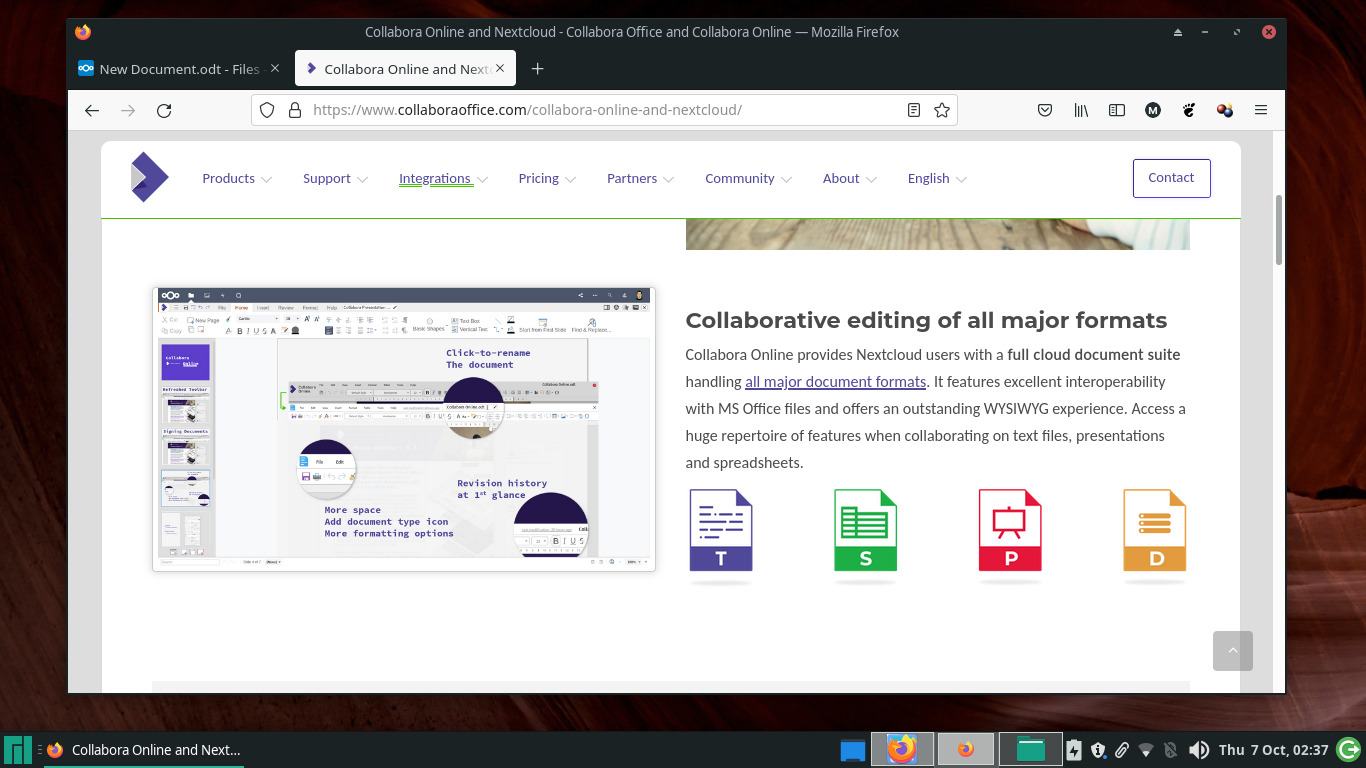
Then there’s Collabora Online Development Edition (CODE), which is free for small teams. It can handle ten documents, and 20 simultaneous connections, which makes it an ideal for small setups.
Also note the Collabora itself doesn’t suggest using CODE in a production environment since it is under heavy development, although on the flip side as a user of CODE you’ll be able to experience new features before they end up in the other editions.
Installation
CODE offers multiple installation options. You can grab it as a container from Docker Hub, or install it on top of your existing Linux installations, such as Debian, CentOS, Ubuntu, and openSUSE.
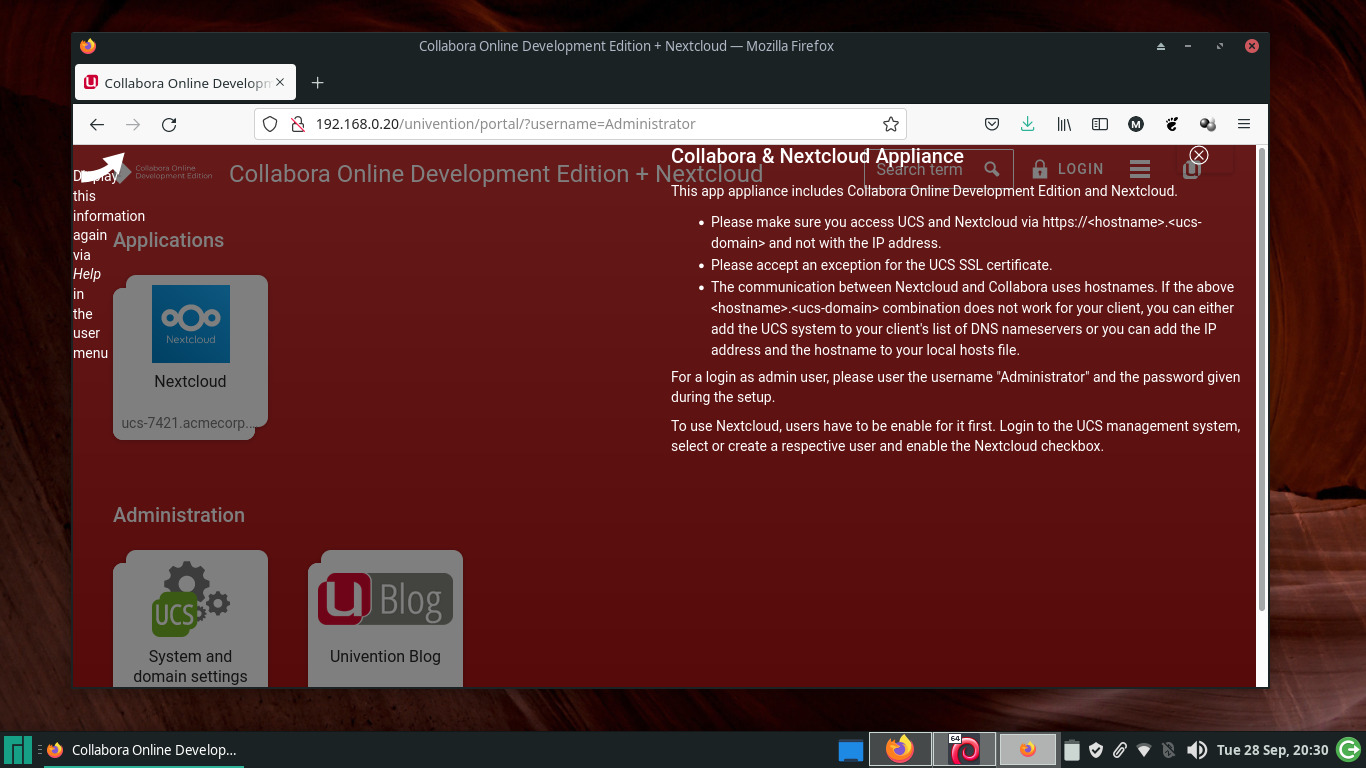
The easiest way to install CODE for a quick tryout is to download it as a virtual appliance from the app center of the Univention Corporate Server (UCS). This appliance contains CODE, and all the additional software you need to get you up and running in minutes.
You can choose between two types of integration, CODE with Nextcloud or CODE with ownCloud. Each appliance is available in four formats, namely KVM, VirtualBox, VMware Workstation, and VMware ESXi.
To get started, simply download the image for your favorite cloud platform in the virtual image format that you prefer. We’d suggest you select the Nextcloud integration atop VirtualBox, which is what we’ll be using in this tutorial.
Once you’ve downloaded the image, simply import it in your virtualization platform. In VirtualBox, head to File > Import Appliance… and point to the downloaded image.
Configuration
As soon as you have successfully imported the image, you can start your virtual machine, which on the first boot, will take you through a straightforward setup wizard to help you customize some important aspects of your Collabora Online instance.
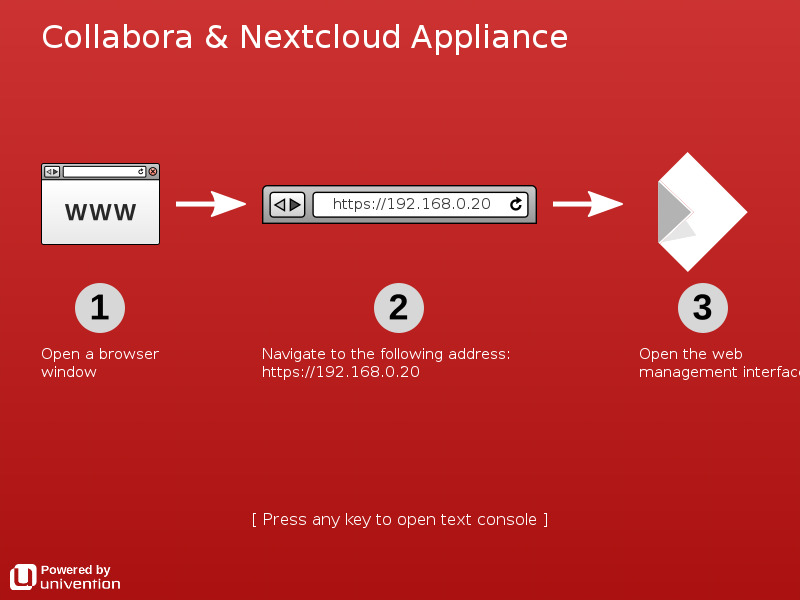
One of the first important steps in the process is the network settings. By default, the appliance obtains IP address information automatically using DHCP, though we’d suggest you to specify one manually.
Then comes the Domain setup screen, which offers three options to integrate your appliance with an existing directory server on the network. However, the default first option, which configures the appliance to manage users as well, should work well for most users.
The process will also ask you for the name of the organization, along with the password for the Administrator user. You’ll also be asked for an email address, where Univention will send the activation key for the appliance.
The process will use the name of the organization to suggest a fully qualified domain name (FQDN) for your appliance, along with the settings for the built-in directory server. Unless you know what you’re doing, it’s best to go with the default suggested entries.
That’s all there’s to it. When you’re done, the appliance will restart and bring the settings into play. Your Collabora Online server is now ready for use.
Before you can access the server using the custom FQDN, you’ll either have to add the name of the appliance to the list of DNS nameservers, or add its IP address and FQDN to the local hosts files, such as /etc/hosts in Linux.
Now fire up a browser on any machine in your network, and you can access your appliance by entering the FQDN of the appliance.
Start editing documents
You can log in with the Administrator user using the password you specified during setup.
The first thing you should do is add more users. To do so, click the System and domain settings option under the Administration section in the dashboard of the appliance. Then, head to Users > Add and enter the basic details of the new user.
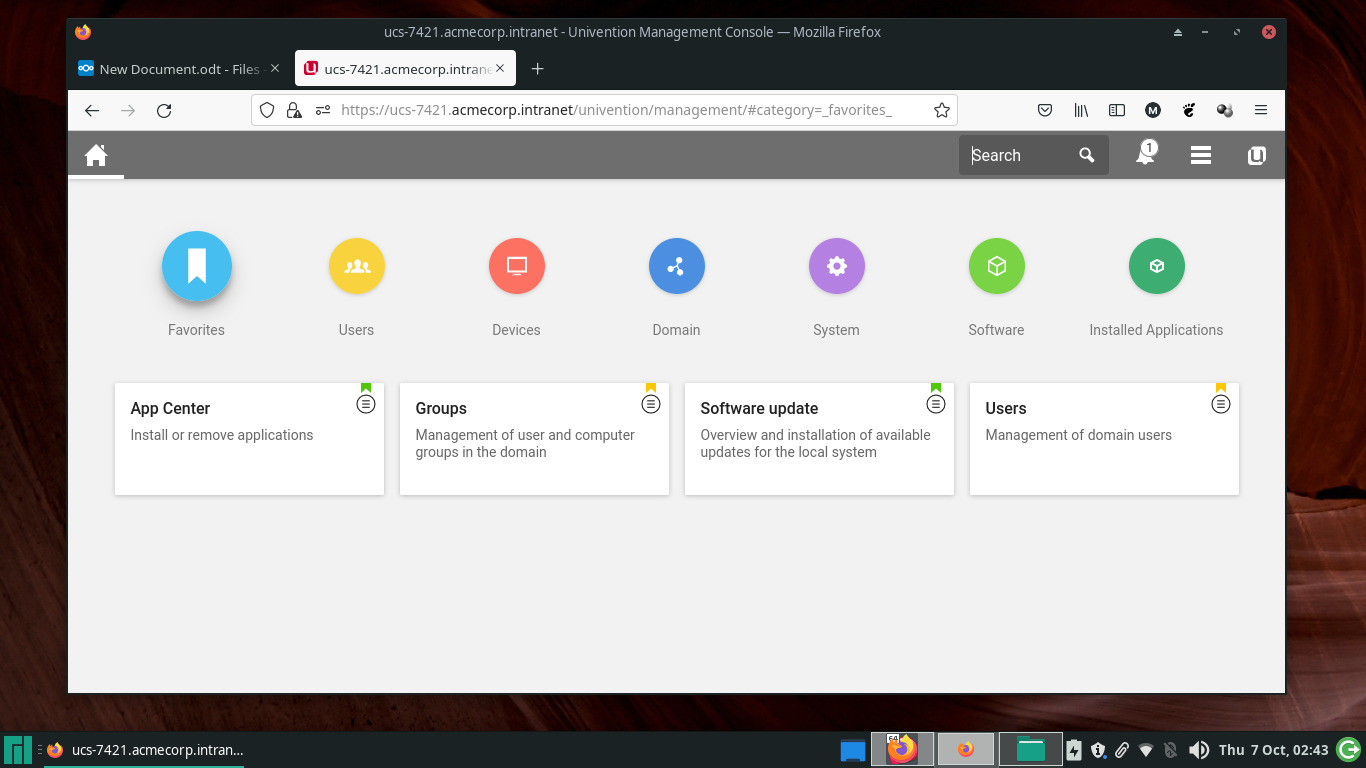
To edit documents, log in as one of the users you’ve just created, and click on the cloud platform listed under the Applications section. This will log you into either Nextcloud or ownCloud, depending on the appliance you downloaded.
Like we mentioned earlier, Collabora Online works with all the popular formats, so all you need to do is upload them to the cloud platform, and then simply click on the document to edit it inside your web browser. Or, you can create one by heading to the Files section and use the + icon to bring up the options to create a new text document, spreadsheet, or a presentation.
To edit the document collaboratively, all you need to do is share the document with another user you’ve added to your appliance. This enables all the users who have access to the document to open, and edit the document at the same time. Changes to the document made by one user will be synced with the others in real-time.
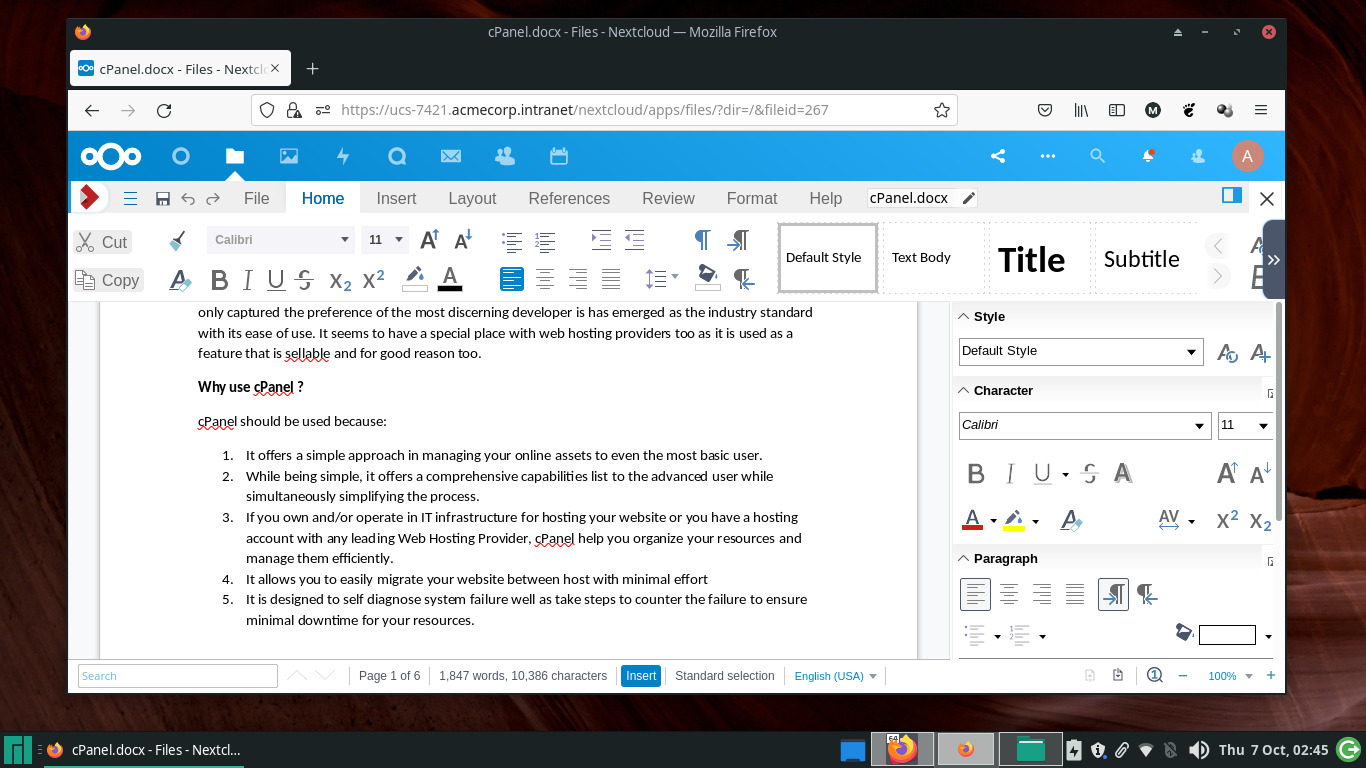
Conclusion
As you can see, Collabora Online’s interface is pretty similar to that of a standard text editor, offers just about all the usual text editing features, and is just as intuitive and usable.
Besides editing documents, Collabora Online has support for viewing many other file formats such as PDF, Visio, Publisher, Keynote, Numbers and Pages as well as many other more obscure formats.
While CODE should work well for small teams with limited collaborative requirements, larger teams should consider switching to one of the other plans to collaboratively edit documents with their colleagues from within the safe confines of their corporate network.
- We’ve also rounded up the best tech for hybrid working
With almost two decades of writing and reporting on Linux, Mayank Sharma would like everyone to think he’s TechRadar Pro’s expert on the topic. Of course, he’s just as interested in other computing topics, particularly cybersecurity, cloud, containers, and coding.
